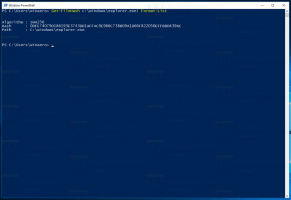Lägg till Stäng av bildskärmskontextmeny i Windows 10
Som standard kommer Windows 10 att stänga av skärmen efter 10 minuter av din inaktivitet. I den här artikeln kommer vi att se hur du lägger till ett speciellt snabbmenyalternativ för att stänga av displayen direkt på begäran.
Om du inte har ändrat standard energihanteringsinställningar i Windows 10, kommer displayen att stängas av efter 10 minuter. Tyvärr erbjuder operativsystemet inte ett inbyggt sätt att stänga av displayen direkt på begäran genom att köra ett kommando eller trycka på någon knapp. För att kringgå denna begränsning kommer vi att använda ett tredjepartsverktyg, NirCmd av NirSoft, och integrera den med skrivbordets snabbmeny.
Innan du fortsätter, se till att ditt användarkonto har administrativa rättigheter. Följ nu instruktionerna nedan.
För att lägga till kontextmenyn Stäng av skärm i Windows 10, ladda först ner NirCmd.
Om du är kör en 32-bitars Windows-version, använd denna länk:
NirCmd 32-bitars
Annars laddar du ner 64-bitarsversionen av NirCmd.
NirCmd 64-bitars
Packa upp filen nircmd.exe till valfri mapp och avblockera den.
Flytta sedan den oblockerade filen till mappen C:\Windows. Klicka på knappen Fortsätt för att godkänna åtgärden om du uppmanas att göra det. Du kommer att se en bekräftelsedialogruta om du har UAC aktiverad.
Om du har "nircmd.exe" i Windows-katalogen kan du starta den utan att skriva hela sökvägen till filen. Du kan starta den från Kör dialogrutan, från Explorers adressfält, från en kommandotolksinstans eller från PowerShell. I vårt fall kommer den att startas direkt från skrivbordets snabbmeny.
Importera nu följande registerjustering:
Windows Registry Editor version 5.00 [HKEY_CLASSES_ROOT\DesktopBackground\Shell\TurnOffDisplayGroup] "Icon"="display.dll,-1" "MUIVerb"="Stäng av skärmen" "Position"="botten" "SubCommands"="" [HKEY_CLASSES_ROOT\DesktopBackground\Shell\TurnOffDisplayGroup\shell\TurnOffDisplay] "Icon"="powercpl.dll,-513" "MUIVerb"="Stäng av skärm" [HKEY_CLASSES_ROOT\DesktopBackground\Shell\TurnOffDisplayGroup\shell\TurnOffDisplay\command] @="nircmd.exe cmdwait 1000 monitor async_off" [HKEY_CLASSES_ROOT\DesktopBackground\Shell\TurnOffDisplayGroup\shell\TurnOffDisplayLockPC] "MUIVerb"="Lås datorn och stäng av skärmen" "Icon"="imageres.dll,-59" [HKEY_CLASSES_ROOT\DesktopBackground\Shell\TurnOffDisplayGroup\shell\TurnOffDisplayLockPC\command] @="cmd /c \"nircmd.exe cmdwait 1000 monitor async_off & rundll32.exe user32.dll, LockWorkStation\""
Du kan kopiera och klistra in texten ovan i ett Notepad-dokument och spara den i en *.Reg-fil. Eller så kan du ladda ner färdiga registerfiler nedan (inklusive ångra tweaken).
Ladda ner registerfiler
Dubbelklicka på *.REG-filen som du skapade eller laddade ner och bekräfta importåtgärden när du uppmanas att göra det.
Du får följande undermeny i skrivbordets snabbmeny:
Det andra kommandot stänger av din bildskärm och låser den aktuella användarsessionen. Så om du lämnar din dator under en längre tid kanske du vill låsa din dator och stänga av bildskärmen direkt med ett klick.
Den här artikeln är baserad på vår tidigare handledning Hur man låser Windows 10 och stänger av skärmen med ett klick.