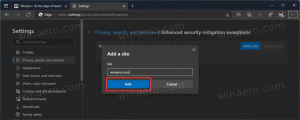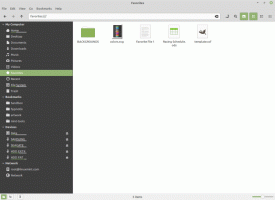Hur man flyttar sidfil i Windows 10 till en annan disk
Det finns ett antal anledningar till att flytta Windows-sidfilen till en annan disk. Att flytta filen pagefile.sys från partitionen där Windows är installerat till en annan hårddisk kan förbättra systemets prestanda och minska sidfilfragmenteringen. Eller om din Windows-partition finns på en SSD kan du flytta den till en annan SSD så att skrivningarna blir det balanserad mellan de två SSD: erna istället för all I/O-aktivitet som sker på SSD: n med operativsystemet installerat.
Annons
Innan du börjar måste du veta att du får bästa prestanda bara om du flyttar sidfilen till en annan fysisk enhet, och inte till en annan partition på samma enhet.
För att flytta sidfilen i Windows 10 måste du göra följande.
- Tryck Vinna + R tangenterna tillsammans på tangentbordet. Dialogrutan Kör visas. Skriv följande i rutan Kör:
Systemegenskaper Avancerat
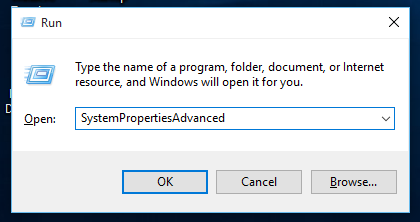
- Klicka på knappen Inställningar under avsnittet Prestanda. Detta öppnar dialogrutan Prestandaalternativ.
- Växla till fliken Avancerat och klicka på knappen Ändra under avsnittet Virtuellt minne:
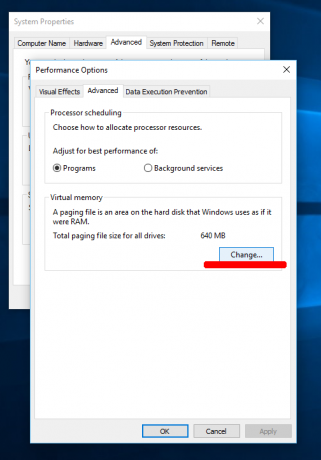
- Dialogrutan Virtual Memory visas på skärmen. Avmarkera alternativet Hantera automatiskt växlingsfilstorlek för alla enheter.
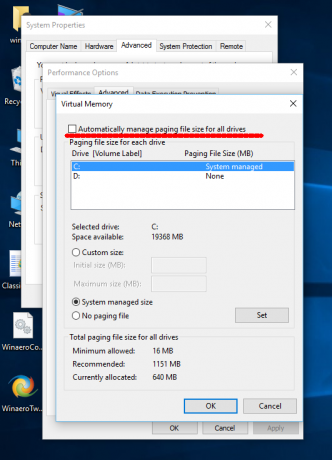 Detta gör att du kan konfigurera sidfilen för varje enhet individuellt.
Detta gör att du kan konfigurera sidfilen för varje enhet individuellt. - För systemenheten C:, välj den, välj sedan "Ingen växlingsfil" och klicka på knappen Set:

- Ange nu en ny sidfil på en annan fysisk enhet du har. För att göra det, välj önskad enhet från listan och välj alternativet Anpassad storlek:
 Se Rekommenderad storlek i dialogrutan. Du kan ställa in initiala och maximala storlekar till den rekommenderade storleken så att sidfilen inte växer och krymper konstant. Om du inte är säker på exakt vilken storlek du ska ange, välj bara alternativet Systemhanterad storlek och klicka på knappen Set för att låta operativsystemet bestämma rätt storlek. I skärmdumpen ovan ställer jag in sidfilen för en Windows 10-dator med 2 GB RAM med den ursprungliga storleken 4 GB (2 x 2 GB) och den maximala storleken 6 GB (3 x 2 GB).
Se Rekommenderad storlek i dialogrutan. Du kan ställa in initiala och maximala storlekar till den rekommenderade storleken så att sidfilen inte växer och krymper konstant. Om du inte är säker på exakt vilken storlek du ska ange, välj bara alternativet Systemhanterad storlek och klicka på knappen Set för att låta operativsystemet bestämma rätt storlek. I skärmdumpen ovan ställer jag in sidfilen för en Windows 10-dator med 2 GB RAM med den ursprungliga storleken 4 GB (2 x 2 GB) och den maximala storleken 6 GB (3 x 2 GB). - När du klickar på OK måste du starta om datorn. Ändringarna du har gjort kräver att du startar om datorn innan de kan träda i kraft. Lämplig meddelanderuta till starta om Windows 10 visas på skärmen.

Efter omstart öppnar du Filutforskaren och tar bort C:\pagefile.sys. Det är allt. Nu kommer inte Windows 10 att behålla sidfilen på din Windows-partition. Istället kommer det att finnas på den andra enheten du valde.
Observera att om du bara har en SSD och den andra enheten är en hårddisk, inte en SSD, är jag inte säker på att du bör överhuvudtaget flytta sidfilen eftersom att flytta sidfilen från SSD till en hårddisk kan minska prestandan.
Tips: du kan rensa sidfilen vid Shutdown i Windows 10.
Dela gärna i kommentarerna vilka förändringar i prestanda du märkte efter att du flyttade sidfilen.