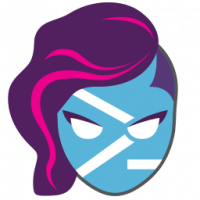Ändra standardoperativsystem i startmenyn i Windows 10
Med Windows 8 gjorde Microsoft ändringar i startupplevelsen. De enkel textbaserad starthanterare är nu inaktiverat som standard och i stället finns det ett beröringsvänligt grafiskt användargränssnitt med ikoner och text. Windows 10 har detta också.
I en dual boot-konfiguration visar den moderna starthanteraren en lista över alla installerade operativsystem. Efter angiven timeout, om användaren inte har rört tangentbordet kommer standardoperativsystemet att startas. Du kanske vill ändra startposten som används som standard. Låt oss se hur det ska göras.
Ändra standardoperativsystem i startmenyn med startalternativ
För att ändra standardoperativsystemet i startmenyn i Windows 10, gör följande.
- Klicka på länken i starthanterarens meny Ändra standardvärden eller välj andra alternativ längst ner på skärmen.
- Klicka på nästa sida Välj ett standardoperativsystem.
- På nästa sida väljer du det operativsystem du vill ställa in som standardstartpost.
Tips: Du kan starta Windows 10 i Avancerade startalternativ, och välj objektet Använd ett annat operativsystem. Se följande skärmdumpar.
Detsamma kan göras med det inbyggda konsolverktyget "bcdedit".
Ändra standardoperativsystem i startmenyn med Bcdedit
Öppna en förhöjd kommandotolk och skriv följande kommando:
bcdedit
Detta kommer att visa listan över tillgängliga startposter enligt följande.
Kopiera värdet på identifierare rad och kör nästa kommando.
bcdedit /default {identifier}
Byt ut {identifier}-delen med det önskade värdet. Till exempel,
bcdedit /default {88240e47-5ebf-11e7-98a8-b123c369fcff}
Ändra standardoperativsystem i startmenyn med hjälp av systemegenskaper
Den klassiska appleten Systemegenskaper kan användas för att ändra standard OS i startmenyn.
Tryck på tangenterna Win + R samtidigt på tangentbordet. Dialogrutan Kör visas på skärmen. Skriv följande i textrutan och tryck på Enter:
Systemegenskaper Avancerat
Avancerade systemegenskaper öppnas. tryck på inställningar knappen i Start och återställning avsnitt om Avancerad flik.
Ändra standard OS i startmenyn med MSCONFIG
Slutligen kan du använda det inbyggda msconfig-verktyget för att ändra starttidsgränsen. Tryck på Win + R och skriv msconfig i rutan Kör.
På startfliken, välj önskad post i listan och klicka på knappen Ange som standard.
Klicka på Verkställ och OK och du är klar.