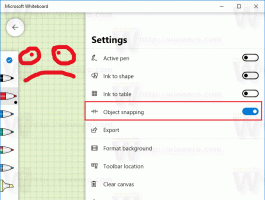Lägg till historikkontextmeny i Windows 10
Filhistorik är en mycket användbar funktion i Windows 10. Det låter dig skapa en säkerhetskopia av viktiga data som lagras i dina dokument, bilder, musik, videor och skrivbordsmappar. Du kan ange den enhet där du planerar att lagra din säkerhetskopia. Det kommer att förhindra dataförlust om något går fel. I den här artikeln kommer vi att se hur du lägger till filhistorik till snabbmenyn i Windows 10 för snabbare åtkomst.
Annons
Windows 10 kommer med ett inbyggt säkerhetskopieringssystem som heter "Filhistorik". Det låter användaren skapa en säkerhetskopia av filer som är lagrade på din PC. Det finns ett antal användningsfall för den här funktionen. Det kan till exempel hjälpa dig att överföra dina filer från en gammal dator till en ny. Eller så kan du använda den för att säkerhetskopiera dina filer till en extern flyttbar enhet. Så här lägger du till den i snabbmenyn.
Det enklaste sättet att lägga till ett menyflikskommando till snabbmenyn är att använda Winaeros
Kontextmenytuner. Den har ett lättanvänt gränssnitt och låter dig lägga till vilket kommando du vill till högerklicksmenyn. Kommandot heter "Windows. HistoryVaultRestore". Se följande skärmdump:
För att lägga till historik till snabbmenyn i Windows 10, gör följande.
- Ladda ner Kontextmenytuner.
- Välj kommandot Historik till vänster som visas ovan.
- Välj "Mapp" till höger.
- Dubbelklicka på Historik-objektet till vänster. Det kommer att läggas till i mappens snabbmeny. Se skärmdumpen:

- Upprepa dessa steg för Drive, Alla filer och Desktop,
Om du föredrar att göra det manuellt genom att redigera registret själv, läs vidare.
Lägg till historikkontextmeny i Windows 10 med en registerjustering
Här är innehållet i *.reg-filen som du måste ansöka om.
Windows Registry Editor version 5.00 [HKEY_CLASSES_ROOT\AllFilesystemObjects\shell\Windows. HistoryVaultRestore] "CommandStateHandler"="{3756e7f5-e514-4776-a32b-eb24bc1efe7a}" "Description"="@shell32.dll,-37383" "Icon"="imageres.dll,-5353" "ImpliedSelectionModel"=dword: 00000001. "MUIVerb"="@shell32.dll,-37382" [HKEY_CLASSES_ROOT\AllFilesystemObjects\shell\Windows. HistoryVaultRestore\command] @=hex (2):25,00,53,00,79,00,73,00,74,00,65,00,6d, 00,52,00,6f, 00,6f, 00,74,00 ,25,\ 00,5c, 00,53,00,79,00,73,00,74,00,65,00,6d, 00,33,00,32,00,5c, 00,46,00,69,00, \ 6c, 00,65,00,48,00,69,00,73,00,74,00,6f, 00,72,00,79,00,2e, 00,65,00,78,00,65, \ 00,20,00,22,00,25,00,31,00,22,00,00,00 [HKEY_CLASSES_ROOT\Directory\Background\shell\Windows. HistoryVaultRestore] "CommandStateHandler"="{3756e7f5-e514-4776-a32b-eb24bc1efe7a}" "Description"="@shell32.dll,-37383" "Icon"="imageres.dll,-5353" "ImpliedSelectionModel"=dword: 00000001. "MUIVerb"="@shell32.dll,-37382" [HKEY_CLASSES_ROOT\Directory\Background\shell\Windows. HistoryVaultRestore\command] @=hex (2):25,00,53,00,79,00,73,00,74,00,65,00,6d, 00,52,00,6f, 00,6f, 00,74,00 ,25,\ 00,5c, 00,53,00,79,00,73,00,74,00,65,00,6d, 00,33,00,32,00,5c, 00,46,00,69,00, \ 6c, 00,65,00,48,00,69,00,73,00,74,00,6f, 00,72,00,79,00,2e, 00,65,00,78,00,65, \ 00,20,00,22,00,25,00,31,00,22,00,00,00
Kör Anteckningar. Kopiera och klistra in texten ovan i ett nytt dokument.

I Anteckningar, tryck Ctrl + S eller kör alternativet Arkiv - Spara i menyn. Detta öppnar dialogrutan Spara.
Skriv eller kopiera och klistra in följande namn "History.reg" inklusive citattecken. Dubbla citattecken är viktiga för att säkerställa att filen får tillägget "*.reg" och inte *.reg.txt. Du kan spara filen på valfri plats, till exempel kan du lägga den i din skrivbordsmapp.

Dubbelklicka nu på filen History.reg som du skapade. Bekräfta UAC-prompten och klicka på Ja för att slå samman den i registret.

Kommandot visas direkt i snabbmenyn.



För att spara tid skapade jag registerfiler som är färdiga att använda. Du kan ladda ner dem här:
Ladda ner registerfiler
Ångra-filen ingår, så att du kan undvika manuell registerredigering helt.
Om du är intresserad av att lära dig hur tweaken fungerar, se följande artikel:
Hur man lägger till ett menyflikskommando till högerklicksmenyn i Windows 10
Det förklarar magin bakom tricket perfekt.
Det är allt.