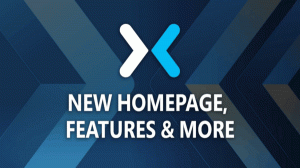Visa alltid Cast Media-ikonen på verktygsfältet i Microsoft Edge
Du kan göra att cast-ikonen alltid visas i verktygsfältet för din användare eller för alla användarkonton i Windows. Som standard visas inte cast media-knappen i verktygsfältet i Microsoft Edge om du inte castar.
Annons
Om du inte är bekant med Miracast är det en trådlös skärmstandard som gör det möjligt att spegla din PC, laptop, eller smartphones skärm till en extern skärm som en TV över Wi-Fi. Nuförtiden är det mindre populärt än Chromecast.
Edge-webbläsaren stöder mediecasting till någon DLNA eller Miracast-aktiverade enheter på ditt lokala nätverk. Mediacasting stöds av många moderna TV-apparater och andra populära enheter som Amazon Fire TV. Observera att implementering i Edge inte stöder Googles Chromecast, men överlag är syftet till och med liknande även om Miracast handlar om skärmspegling via ett Wi-Fi Direct-nätverk medan Chromecast strömmar media från internet.
Det här inlägget visar dig hur du alltid visar cast-knappen i verktygsfältet i Microsoft Edge på Windows 10.
Hur man alltid visar Cast Media-ikonen på verktygsfältet i Microsoft Edge
- Öppna Microsoft Edge.
- Klicka på menyn eller tryck Alt + F.
- Välj Fler verktyg > Casta media till enheten.
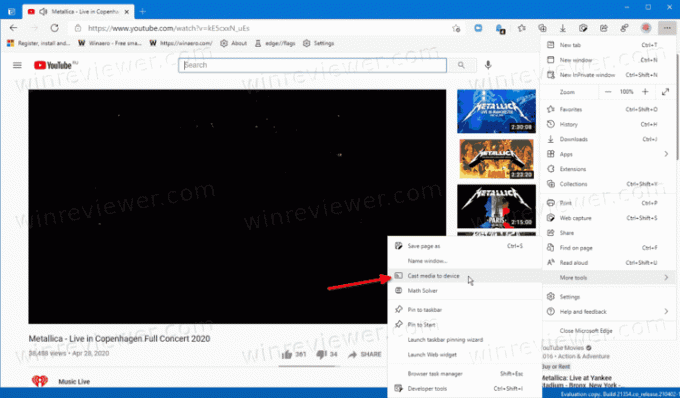
- Högerklicka på cast-ikonen i verktygsfältet och klicka på Visa alltid ikon för att kontrollera det.
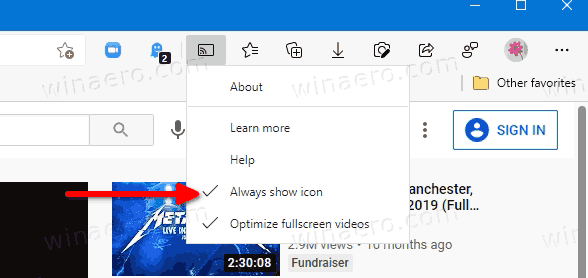
Cast-ikonen är nu alltid synlig i Edge-verktygsfältet.
Om du så småningom ändrar dig är det lätt att bli av med kastknappen.
Ta bort Cast-ikonen från verktygsfältet i Microsoft Edge
- Öppna Microsoft Edge.
- Högerklicka på Cast-ikonen i verktygsfältet.
- Klick Visa alltid ikon för att avmarkera den.
Ikonen kommer nu att visas på begäran när du börjar casta.
Aktivera eller inaktivera Visa alltid Cast-ikonen på Edge Toolbar för alla användare
- Ladda ner följande ZIP-arkiv: Ladda ner ZIP-arkiv.
- Avblockera filen.
- Extrahera dess innehåll till valfri mapp. Du kan packa upp filerna direkt till skrivbordet.
- För att alltid visa Cast-ikonen för alla användare, dubbelklicka på Visa alltid Cast-ikonen i verktygsfältet i Microsoft Edge.reg fil för att slå samman den.

- För att ångra ändringen, använd den medföljande filen Definierat av användare - Cast-ikon i verktygsfältet i Microsoft Edge.reg.
Du är färdig.
Hur det fungerar
Ovanstående filer ändrar ShowCastIconInToolbar policy att alltid visa Cast-verktygsfältsikonen i Edge-webbläsaren. När policyn är aktiv kommer användarna inte att kunna dölja cast-ikonen. Om du inte ändrar den här policyn eller håller den inaktiverad kan användare använda de granskade alternativen i Edge GUI för att ändra synligheten för cast-knappen för vad de vill ha.
De medföljande REG-filerna nedan ändrar ett 32-bitars DWORD-värde under följande registernyckel:
HKEY_LOCAL_MACHINE\SOFTWARE\Policies\Microsoft\Edge
De ShowCastIconInToolbar 32-bitars DWORD accepterar dessa värden.
- 1 - Visa alltid Cast-ikonen
- (värde borttaget) - Standardbeteende