Konfigurera pekplattagester med flera fingrar i Windows 10
Från och med Creators Update version 1703 låter Windows 10 dig konfigurera flerfingergester för Precision Touchpads. Om du är den lyckliga ägaren av en enhet med en sådan pekplatta, så här kan du justera multi-touch-gester för den.
Annons
Möjligheten att konfigurera multi-touch-gester för Precision Touchpads är en av de mest välkomnade förbättringarna av Windows 10 Creators Update. Den här funktionen låter användaren använda en-, två- och trefingergester för att växla mellan appar och virtuella skrivbord (Task View) och utföra olika uppgifter snabbare.
För att konfigurera pekplattagester med flera fingrar i Windows 10, gör följande.
- Öppen inställningar.
- Gå till Enheter - Pekplatta.

- Om du har en precisionspekplatta kommer du att se meddelandet "Din PC har en precisionspekplatta" överst på sidan.
- Här kan du anpassa och justera olika alternativ. Du kan till exempel ändra hastigheten på din muspekare eller inaktivera pekplattan automatiskt när du ansluter en extern mus eller annan pekenhet.
Med de medföljande precisionspekplattans alternativ kan du
- Ändra pekplattans känslighet.
- Aktivera eller inaktivera ett fingertryck.
- Aktivera eller inaktivera tryck med två fingrar för att öppna snabbmenyn. Dessutom kan du aktivera möjligheten att trycka på det nedre högra hörnet av pekplattan för samma åtgärd.
- Aktivera eller inaktivera "tryck två gånger och dra" för att välja flera objekt.
Sidan Inställningar kommer med en uppsättning justeringar för rullning och zoomning. Det finns ett alternativ Dra två fingrar för att rulla och Nyp för att zooma och rullgardinsmenyn Rullningsriktning. Det låter dig rulla skärmen uppåt eller nedåt genom att svepa nedåt/uppåt.
Du kan konfigurera gester med tre och fyra fingrar för att växla mellan öppna Windows-appar. Använd rullgardinsmenyn Svep för att ställa in en av följande åtgärder:
- Ingenting: Detta inaktiverar trefingergester helt och hållet.
- Byt appar och visa skrivbordet: Med det här alternativet aktiverat öppnar en svep med tre fingrar uppåt Uppgiftsvyn och sveper ner kommer att visa dig ditt skrivbord och alla dina öppna appar, och svep åt vänster och höger för att växla mellan körning appar.
- Byt skrivbord och visa skrivbordet: Svep med tre fingrar upp och ned gör samma sak som ovan, men genom att svepa åt vänster eller höger växlar du mellan virtuella skrivbord.
- Ändra ljud och volym: Med det här alternativet kan du svepa uppåt för att öka systemvolymen, ner till minska den och svep åt vänster och höger för att hoppa till föregående eller nästa låt med iTunes eller annan musik app.
 Åtgärden med tre fingrar kan ställas in på ett antal användbara åtgärder:
Åtgärden med tre fingrar kan ställas in på ett antal användbara åtgärder:
- Öppna Cortana.
- Öppna Action Center.
- Fungerar som en play/paus-knapp.
- Arbeta som den mellersta musknappen.
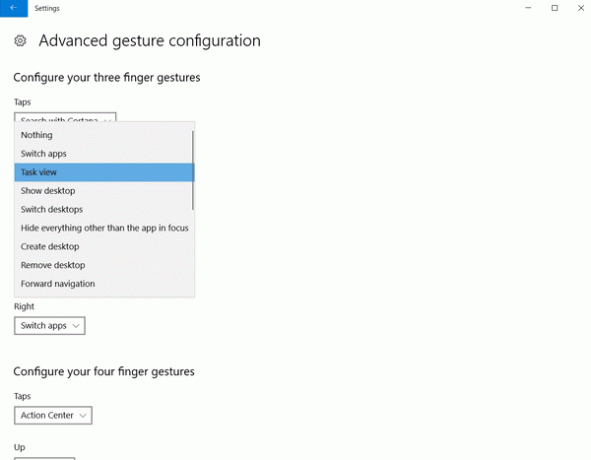
Källa: PCWorld.
Mängden anpassning som är tillgänglig för Precision Touchpads kan lätt göra dig avundsjuk om du inte har en. Microsoft gjorde ett bra jobb för att tillhandahålla alla dessa konfigurationsalternativ i Windows 10 Creators Update. Det finns dock en stor nackdel med pekplattans gester. Användaren måste komma ihåg vilken åtgärd som utförs av varje gest så att det ökar hans kognitiva börda. Många av gesterna kommer också i konflikt med varandra, till exempel kan användaren av misstag sluta med att trycka med två fingrar när han försöker scrolla med två fingrar. En enkel pekplatta med fysiska knappar för vänster- och högerklick avlastar användaren från att tvingas komma ihåg pekplattans gester och undvika användbarhetsolyckor.
Bonustips: Om du inte har en precisionspekplatta i din bärbara dator kan du testa att installera Linux Mint. I alla skrivbordsmiljöer jag har provat finns det ett antal extra alternativ som kan konfigureras där direkt. Om du använder Linux kommer din standardpekplatta att vara mer funktionsrik än Windows.

