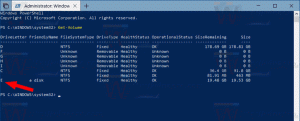Hur man anpassar och anpassar startskärmen i Windows 8.1
Startskärmen i Windows 8 är one stop shop för pekskärmsanvändare att komma åt allt på sin dator. Det är din personliga hemskärm där du kan fästa de brickor du vill ha för moderna appar, skrivbordsprogram, webbgenvägar, inställningar och till och med dina mest nödvändiga filer. Du kan också söka från startskärmen för att komma åt lokala filer på din hårddisk eller webbresurser. Startskärmen ger flera alternativ för att få den att se mer personlig och unik ut så att den kan passa din behov. Idag skulle jag vilja täcka dessa startskärmsanpassningsfunktioner.
I den här artikeln ska vi se
- Hur man kommer åt anpassningsalternativen på startskärmen
- Hur man ändrar bakgrundsfärgen
- Hur man ändrar accentfärgen
- Hur man ändrar bakgrundsbilden
- Att välja brickor
-
Ändra storlek och organisera brickor
- Flytta en bricka till en ny grupp
- Flytta en bricka mellan grupperna
- Sortera dina grupper
- Byt namn på grupper
- Ändra storlek på en bricka
- Justera och ändra animationer på startskärmen
- Ändra ikoner för fästa appar
- Fäst mer saker till startskärmen
För att komma åt anpassningsalternativen på startskärmen måste du göra följande:
- Öppna startskärmen genom att trycka på Start-knappen eller trycka på Win-tangenten.
- När du är på startskärmen trycker du på Win + I tangenterna på tangentbordet. Inställningarnas charm kommer att visas på skärmen. Klicka/tryck på länken "Anpassa" där.
Här kan du ändra bakgrundsbilden för startskärmen, bakgrundsfärgen och accentfärgen.
Ändra bakgrundsfärgen på startskärmen
Från avsnittet "Bakgrundsfärg" kan du välja önskad bakgrundsfärg för startskärmen. Detta är väldigt enkelt. Du kan välja bland 18 fördefinierade färger tillgängliga i charmen Inställningar och sedan välja mellan 18 nyanser av den färgen. Tyvärr finns det inget sätt att använda en anpassad färg där, eftersom startskärmen endast tillåter användning av färger från en förinställd palett.
Färgen du väljer här kommer inte bara att användas som bakgrund på startskärmen, utan också som inloggningsfärg.
Anta till exempel att du har angett den röda färgen som bakgrund på startskärmen. Nästa gång du loggar in kommer du att se "Välkommen"-texten på den röda bakgrunden!
Men när du startar om Windows 8, efter omstarten kommer du att se standard färg som kan vara en annan, och efter att du har skrivit ditt lösenord (eller logga in automatiskt), kommer du att se välkomsttexten på den röda bakgrunden. Det beror på att Windows 8 har två färger för inloggningsskärmen. Färgen du ser först innan du loggar är standardfärgen för systemets inloggningsskärm. Du ser även denna färg när du loggar ut från ditt användarkonto. Den visar alla användarkonton listade på en standardblå bakgrund. Windows 8 ger inget sätt att ändra bakgrundsfärgen för denna systeminloggningsskärm.
Om du vill ändra det kan du använda mitt gratisprogram, Låsskärmanpassare.
Den levereras med en inställning för att ändra standardfärgen på inloggningsskärmen. Ser Denna artikel för mer detaljer.
Dessutom kanske du vill använda samma färg för fönsterramar och för bakgrunden på startskärmen. Använder min ColorSync-app, kan du ställa in bakgrundsfärgen på din startskärm så att den matchar färgen på fönsterramar i skrivbordsappar och vice versa. ColorSync är en väldigt spännande app att leka med.
Ändra accentfärgen
Accentfärgen används för att markera valda eller fokuserade element på startskärmen och inuti appen PC Settings. Appfältet som visas när du trycker på Win+Z visas också i accentfärgen. Med charmen Inställningar kan du också välja accentfärgen från 18 fördefinierade färger och sedan förfina ditt val mellan 12 nyanser. Att ändra accentfärgerna påverkar också vissa delar av startskärmens bakgrund. Accentfärgen används för olika former, ränder och ornament som överlagras på bakgrundsbilderna på startskärmen.
Ändra bakgrundsbilden för startskärmen
Med inställningarna kan du ställa in olika konstnärliga bakgrunder. Medan vissa av dem är för pråliga för att användas som bakgrunder, är vissa av dem underbara. De animerade är särskilt intressanta. Du kan också ändra färgerna enligt beskrivningen ovan efter du väljer bakgrunden.
Det är också möjligt att inaktivera bakgrundsbilden på startskärmen och endast använda en vanlig bakgrundsfärg. Använd lämplig förinställning i charmen Inställningar:
Dessutom kan startskärmen i Windows 8.1 använda bakgrundsbilden (bakgrundsbilden) som du har ställt in på skrivbordet. Klicka eller tryck på den sista rutan i förinställningslistan.
Microsoft lade till det här sista alternativet så att övergången från Desktop till Metro och vice versa känns mindre jobbig. För mig förändrar det inte det faktum att användaren måste gå över till en annan miljö som fungerar på ett helt annat sätt än Desktop.
Att välja brickor
För att välja brickor måste du högerklicka på dem så att du ser de olika alternativen som är tillämpliga på dem. För att välja flera brickor är metoden annorlunda före uppdatering 1 och efter applicering av uppdatering 1. Om du kör Windows 8.1 utan uppdatering 1 installerad kan du välja flera brickor genom att högerklicka på var och en av dem, en efter en. Om du har uppdatering 1 installerad måste du hålla ned Ctrl-tangenten och sedan vänsterklicka för att välja dem eftersom du kan välja filer i Filutforskaren. Du kan också hålla ned Ctrl-tangenten och använda mellanslagstangenten (medan Ctrl hålls nedtryckt) för att välja brickor med tangentbordet.
Ändra storlek och organisera brickor
Startskärmen låter dig organisera brickor i namngivna grupper.
För att flytta en bricka till en ny grupp, dra brickan till ett tomt utrymme mellan de befintliga grupperna tills du ser en svag vertikal stapel. Släpp musknappen - och en ny grupp skapas för denna bricka.
För att flytta en bricka från en grupp till en annan, dra och släpp den till den nya gruppen.
Sortera grupper av brickor
När du har organiserat alla dina brickor i grupper kan du ändra ordningen på grupperna själva. Klicka bara på minustecknet i det nedre högra hörnet på startskärmen. Vyn på startskärmen kommer att zoomas ut.
Byt namn på brickgrupper
För att byta namn på dina grupper, högerklicka på en tom plats på startskärmen och välj "Namn grupper" från dess snabbmeny.
Du kommer att kunna ange gruppens titel:
Ändra storlek på brickor
- På startskärmen trycker du på och håller ned rutan du vill ändra storlek på. (Om du använder en mus, högerklicka på brickan.)
- Tryck eller klicka på Ändra storlek.
- Välj den storlek du vill ha.
Starta skärmanimationer
Som standard animerar startskärmen brickorna långsamt när du loggar in första gången, men animeringen är mycket snabbare när du växlar till startskärmen därefter. Det är möjligt att justera dessa animationer, dvs göra dem snabbare eller långsammare, eller ändra deras beteende. Du kan få animationen att spela upp varje gång du byter till startskärmen!
Se följande artikel för att lära dig allt om de dolda inställningarna relaterade till startskärmanimationer:
Aktivera avancerade animationer för startskärmen i Windows 8
Om du inte föredrar animationer och önskar ett snabbare användargränssnitt som svarar omedelbart kan du inaktivera alla animationer på startskärmen.
Ändra ikonerna för fästa appar
Det är inte klart för många användare hur man ändrar ikonerna för fasta skrivbordsappar på startskärmen. Det finns inget direkt alternativ att ändra dessa ikoner. Vi har en bra handledning för det - Så här ändrar du ikonen för en fastsatt skrivbordsapp på startskärmen.
Fäst mer saker till startskärmen
Startskärmen är inte bara för att fästa appgenvägar. Du kan fästa favoritwebbplatser från Internet Explorer eller dina kontakter från People-appen. Mappar kan fästas från File Explorer genom att högerklicka på dem och välja Fäst för att starta. Men hur är det med att fästa andra filer som dokument, musikfiler, videor, bilder, enheter, kontrollpanelobjekt, speciella mappar eller bibliotek? På Winaero har vi utvecklat en app som heter Fäst till 8 för att låsa upp den här funktionen i Windows 8.1. Läs mer om Pin to 8 i den här artikeln: Hur man lägger till menyalternativet "Pin to Start Screen" till alla filer i Windows 8.1