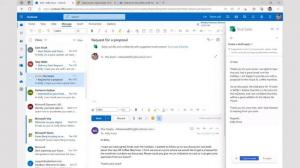Hur man aktiverar små knappar i aktivitetsfältet i Windows 10
Aktivitetsfältet är det klassiska användargränssnittselementet i Windows. Först introducerades i Windows 95, det finns i alla Windows-versioner som släpptes efter det. Huvudidén bakom aktivitetsfältet är att tillhandahålla ett användbart verktyg för att visa alla appar som körs och öppna fönster som uppgifter och snabbt växla mellan dem. I den här artikeln kommer vi att se hur du ändrar storleken på knapparna i aktivitetsfältet i Windows 10 och gör dem mindre.
I Windows 10 kan aktivitetsfältet innehålla Start-menyknappen, den sökrutan eller Cortana, den uppgiftsöversikt knappen, den systemfältet och olika verktygsfält skapade av användaren eller tredjepartsappar. Du kan till exempel lägga till det gamla goda Verktygsfältet Snabbstart till aktivitetsfältet.
Windows 10 tillåter mindre knappar i aktivitetsfältet. Det här alternativet minskar aktivitetsfältets höjd, vilket är mycket användbart när du har en liten skärm. Om du till exempel använder en ultrabook eller netbook och vill få mer utrymme för din webbläsares fönster är det här alternativet praktiskt. Som standard kommer Windows 10 med stora knappar i aktivitetsfältet, men du kan enkelt ändra dem för att göra dem mindre.
Dessa är standardknapparna i aktivitetsfältet.
Nästa bild visar funktionen för små knappar i aktivitetsfältet.
För att aktivera små knappar i aktivitetsfältet i Windows 10, gör följande.
- Öppen inställningar.
- Gå till Personalisering - Aktivitetsfältet.
- Aktivera alternativet till höger Använd små knappar i aktivitetsfältet. Detta kommer att göra dina knappar i aktivitetsfältet mindre direkt.
- För att återställa standardstorleken för aktivitetsfältet, inaktivera Använd små knappar i aktivitetsfältet alternativ.
Du är färdig.
Alternativt kan du tillämpa en registerjustering.
Ändra storleken på aktivitetsfältets knapp med en registerjustering
- Öppna Registry Editor app.
- Gå till följande registernyckel.
HKEY_CURRENT_USER\SOFTWARE\Microsoft\Windows\CurrentVersion\Explorer\Advanced
Se hur du går till en registernyckel med ett klick.
- Till höger skapar du ett nytt 32-bitars DWORD-värde Aktivitetsfältet Små ikoner.
Obs: Även om du är det kör 64-bitars Windows du måste fortfarande skapa ett 32-bitars DWORD-värde.
Ställ in dess värdedata till 1 för att aktivera funktionen för små knappar i aktivitetsfältet. - En värdedata på 0 kommer att återställa standardstorleken för aktivitetsfältet.
- För att ändringarna som görs av registerjusteringen ska träda i kraft måste du göra det logga ut och logga in igen på ditt användarkonto. Alternativt kan du starta om Explorer-skalet.
För att spara tid kan du ladda ner följande registerfiler.
Ladda ner registerfiler
Det är allt.