Hur man aktiverar dialogrutan System Print i Microsoft Edge
Du kan aktivera dialogrutan Skriv ut i Microsoft Edge. Som standard använder appen ett inbyggt anpassat fönster, som kommer med ett stort förhandsvisningsområde och extra kontroller i den vänstra rutan. Om du föredrar den klassiska utskriftsdialogrutan för avancerade alternativ som den erbjuder, eller av någon annan anledning, är det möjligt att aktivera den och inaktivera standard.
Annons
Microsoft Edge är en populär webbläsare som är förinstallerad i Windows 10. Nyligen har Microsoft uppdaterat det med Chromium underliggande projekt, samma programvara som överladdade Googles Chrome-app. På grund av denna förändring har de två webbläsarna många gemensamma funktioner, men vissa alternativ är unika för varandra. Microsoft har ersatt alla onlinetjänster från Google med sina egna lösningar, såsom Bing, Microsoft Account, Translator, etc. Det finns också några funktioner som Läs högt och andra fiffiga förbättringar som du inte hittar i Chrome.
När du skriver ut en sida, t.ex. genom att trycka Ctrl + P, Edge öppnar följande dialogruta för förhandsgranskning.
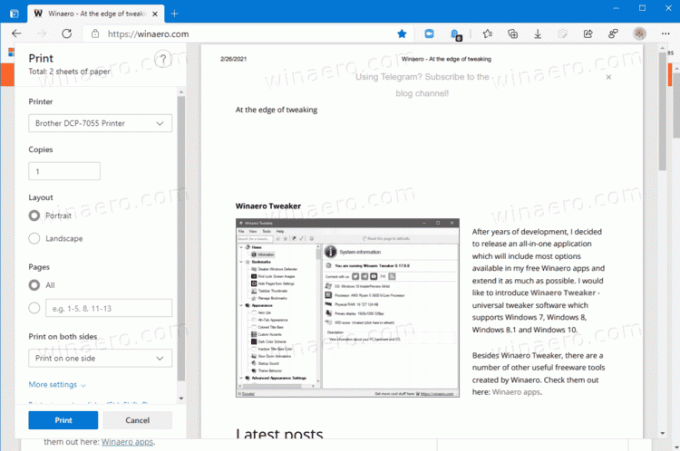
Det är en anpassad dialogruta inbyggd i webbläsaren. Det finns ett dolt alternativ för att få det att använda systemets utskriftsdialog istället. Det är dock ett mindre känt alternativ, eftersom Microsoft Edge inte exponerar det någonstans i GUI.
Det här inlägget kommer att visa dig hur du aktiverar systemet Skriv ut dialogrutan i Microsoft Edge.
För att aktivera dialogrutan Systemutskrift i Microsoft Edge
- Öppna Registry Editor app.
- Gå till följande registernyckel.
HKEY_LOCAL_MACHINE\SOFTWARE\Policies\Microsoft\Edge. - Om Kant mappen saknas, skapa den sedan manuellt.
- Till höger om Kant mapp, ändra eller skapa ett nytt 32-bitars DWORD-värde
AnvändSystemPrintDialog. Obs: Även om du är det kör 64-bitars Windows du måste fortfarande skapa ett 32-bitars DWORD-värde.
- Sätt dess värde till 1.
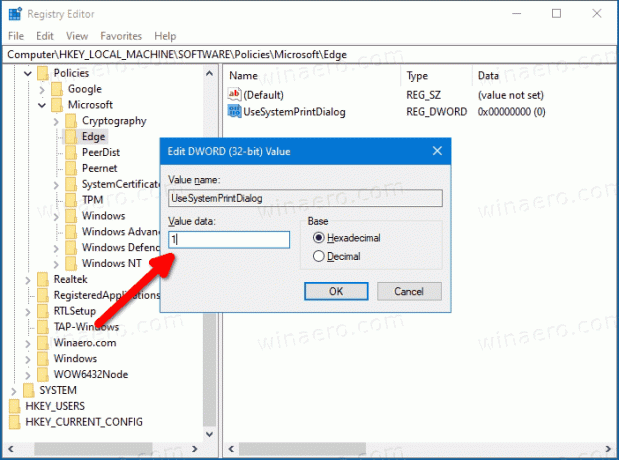
- Stäng nu Edge om du har den igång och öppna igen. Du kommer att ha systemdialogrutan Skriv ut.
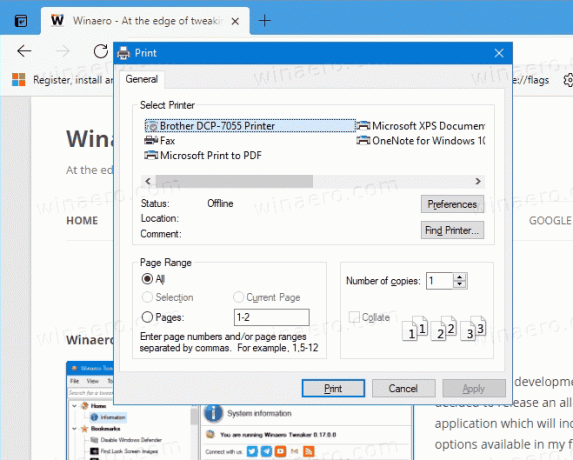
Du är färdig!
Du kan också ladda ner följande registerfiler för att spara tid och undvika manuell registerredigering.
Ladda ner registerfiler
Klicka på följande länk: Ladda ner registerfiler. När du har laddat ner, extrahera arkivet till valfri mapp. Använd nu följande *.REG-filer.
- Use_system_print_dialog_in_Microsoft_Edge.reg - den här filen aktiverade den traditionella skrivardialogrutan.
- Use_default_print_dialog_in_Microsoft_Edge.reg - den här återställer den förinställda (moderna) dialogrutan för förhandsgranskning av webbläsaren.
Filerna använder AnvändSystemPrintDialog Kantpolicy. Det fungerar från och med Edge version 77 på Windows och Mac.
