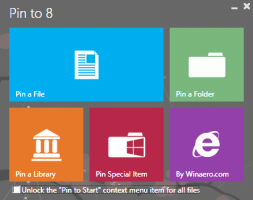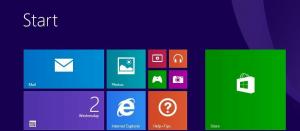Hur man skjuter upp uppgraderingar i Windows 10
Ett antal användare är intresserade av att fördröja uppgraderingen till nästa Windows 10-funktionsuppdatering när den blir tillgänglig. Det finns många anledningar till detta. De flesta användare vill inte störa sin befintliga installation och vill inte att deras anpassade inställningar återställs igen av den nya OS-versionen. Här är det officiella sättet att skjuta upp uppgraderingar i Windows 10.
Annons
Windows 10 tillåter användaren att fördröja uppdateringar som kommer till operativsystemet. Det här alternativet kan användas för att skjuta upp funktionsuppdateringar som Windows 10 Anniversary Update, Windows 10 Creators Update, Windows 10 Fall Creators Update och så vidare. Så här går det till.
Hur man skjuter upp uppgraderingar i Windows 10
Till skjuta upp uppgraderingar i Windows 10, gör följande.
- Öppna Appen Inställningar.

- Gå till Uppdatering och säkerhet -> Windows Update.

- Klicka på Avancerade alternativ till höger.

- På nästa sida, under Välj när uppdateringar installeras, välj Nuvarande filial eller Nuvarande filial för företag alternativet i rullgardinsmenyn.
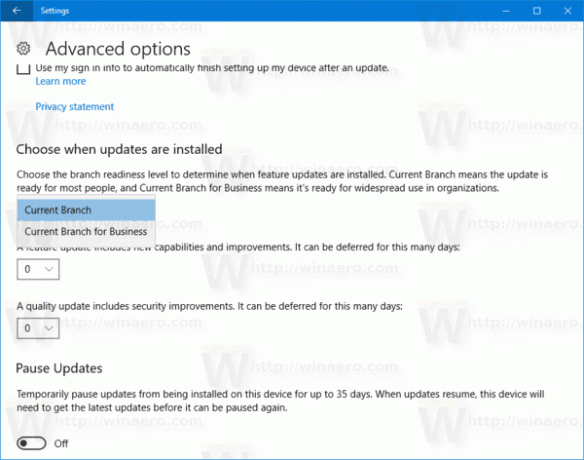 Detta kommer att byta din uppdateringskanal från Current Branch till Current Branch for Business. Till skillnad från Current Branch kommer Current Branch for Business inte att få funktionsuppdateringar så snart de släpps till allmänheten. Uppdateringar som levereras till Current Branch for Business är mer polerade och stabila tack vare denna omfördelningsmodell. Så du kommer att få ytterligare tid innan funktionsuppdateringen installeras på din PC.
Detta kommer att byta din uppdateringskanal från Current Branch till Current Branch for Business. Till skillnad från Current Branch kommer Current Branch for Business inte att få funktionsuppdateringar så snart de släpps till allmänheten. Uppdateringar som levereras till Current Branch for Business är mer polerade och stabila tack vare denna omfördelningsmodell. Så du kommer att få ytterligare tid innan funktionsuppdateringen installeras på din PC. - Under Välj när uppdateringar ska installeras, välj hur länge du vill skjuta upp funktionsuppdateringar. Detta alternativ kan ställas in på 0 - 365 dagar. Funktionsuppdateringar kommer att installera en ny version av Windows 10.
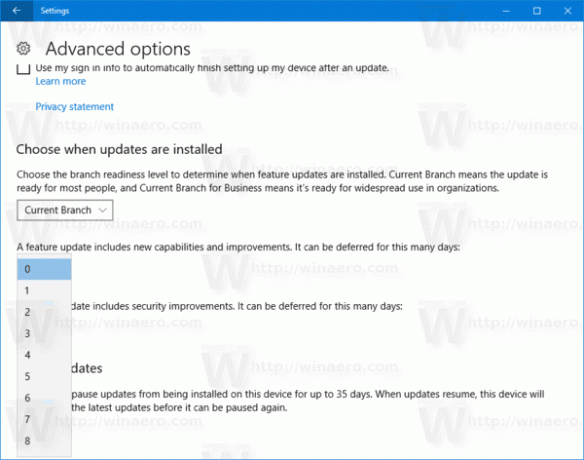
- Upprepa samma sak för kvalitetsuppdateringar. Även de kan skjutas upp i många dagar: 0 - 365 dagar. Dessa uppdateringar är månatliga kumulativa uppdateringar för den för närvarande installerade versionen av Windows 10.
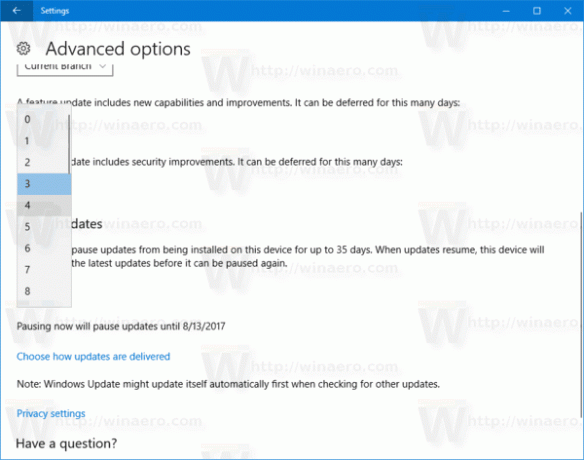
Alternativt kan du konfigurera uppskjutningsfunktionen med en registerjustering. Här är hur.
Skjut upp uppgraderingar i Windows 10 med en registerjustering
- Öppna Registry Editor app.
- Gå till följande registernyckel.
HKEY_LOCAL_MACHINE\SOFTWARE\Microsoft\WindowsUpdate\UX\Settings
Se hur du går till en registernyckel med ett klick.
- Till höger ändrar du följande 32-bitars DWORD-värden (Obs: Även om du är det kör 64-bitars Windows du måste fortfarande skapa ett 32-bitars DWORD-värde.):
BranchReadinessLevel - anger grenens beredskapsnivå. För att ställa in den till "Current Branch", ställ in värdedata till 10 i hexadecimaler. För "Current Branch for Business", ställ in värdedata till 20 i hexadecimaler.
- För att ställa in uppskjutningsperioden i dagar för funktionsuppdateringar, ändra DWORD-värdet DeferFeatureUpdatesPeriodInDays och ställ in det till önskat antal dagar i decimaler.
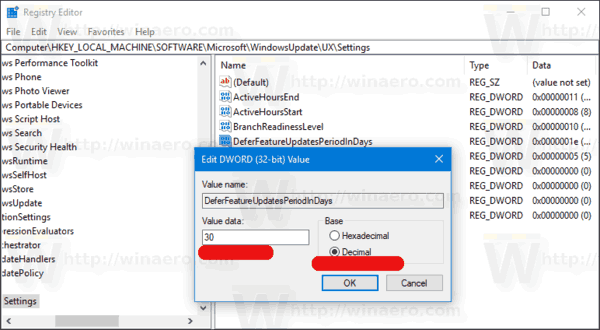
- För att ställa in uppskjutningsperioden i dagar för kvalitetsuppdateringar, ändra DWORD-värdet DeferQualityUpdatesPeriodInDays och ställ in det till önskat antal dagar i decimaler.
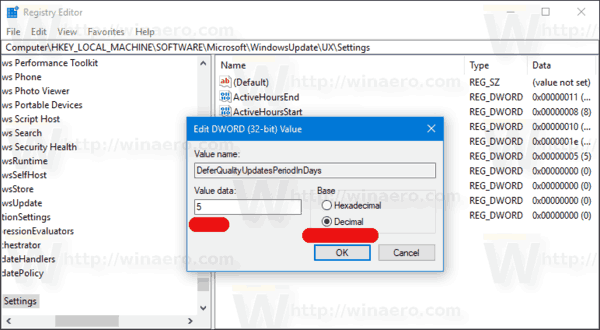
Du är färdig.