Se Active Power Plan i Windows 10
Ett energischema i Windows är en uppsättning hårdvara och systemalternativ som definierar hur din enhet använder och bevarar ström. Det finns tre inbyggda energischeman i operativsystemet. Din PC kan ha ytterligare energischeman definierade av dess leverantör. Du kan också skapa ett anpassat energischema som inkluderar dina personliga preferenser. Idag kommer vi att se hur du snabbt hittar den aktiva energiplanen som för närvarande används i Windows 10.
Annons
Windows 10 kommer med ett nytt användargränssnitt igen för att ändra operativsystemets energirelaterade alternativ. Den klassiska kontrollpanelen förlorar sina funktioner och kommer förmodligen att ersättas av appen Inställningar. Inställningar-appen har redan många inställningar som var exklusivt tillgängliga i kontrollpanelen. Till exempel var ikonen för batterimeddelanden i systemfältet i Windows 10 också ersatt med ett nytt modernt användargränssnitt.
Av någon anledning visar appen Inställningar inte vilka energischeman du har i Windows 10, och inte heller vad som är ditt aktiva energischema. Det här alternativet förblir exklusivt för den klassiska appen Kontrollpanel, medan appen Inställningar endast kommer med alternativen Sleep och Screen.
För att se den aktiva energiplanen i Windows 10 måste du fortfarande använda den klassiska kontrollpanelen. Alternativt konsolen powercfg verktyg kan användas. Här är hur.
För att se Active Power Plan i Windows 10,
- Öppen inställningar.
- Gå till System - Ström och vila.
- Till höger klickar du på länken Ytterligare ströminställningar.
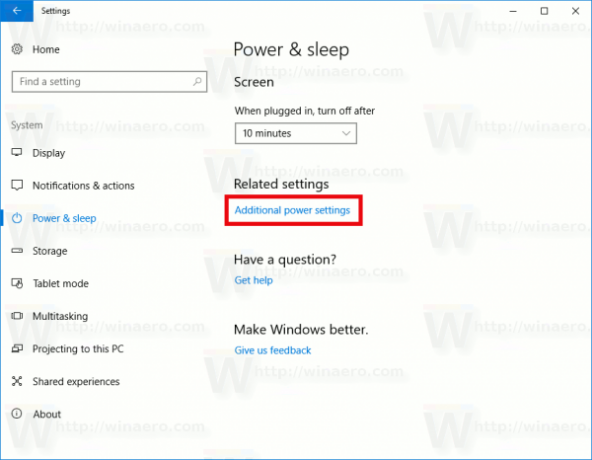
- I nästa fönster, se det valda energischemat. Det är ditt aktiva kraftschema.
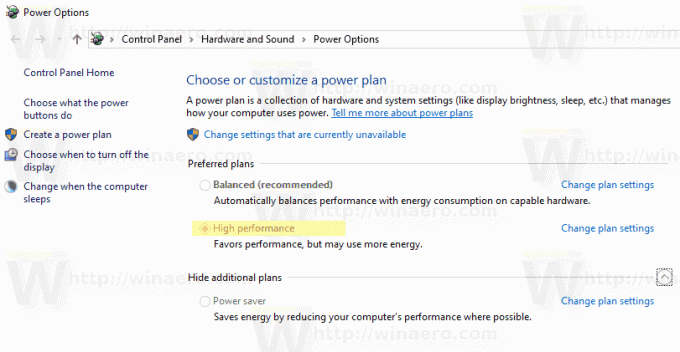
Hitta Active Power Plan med Powercfg
Powercfg.exe är ett konsolverktyg som finns i Windows sedan Windows XP. Med hjälp av alternativen från den appen är det möjligt att hantera olika energiinställningar för operativsystemet. Den kan användas för att hitta ditt aktiva effektschema.
För att hitta aktiv energiplan med powercfg, gör följande.
- Öppna en ny kommandotolk
- Skriv följande kommando:
powercfg /GetActiveScheme. Du kommer att se den aktiva energiplanen.
- Alternativt, skriv kommandot
powercfg /L. Detta kommer att skapa en lista över tillgängliga kraftprofiler.
- Den aktiva kraftplanen har ett stjärnmärke bredvid sitt namn.
Det är allt.
Relaterade artiklar:
- Byt namn på Power Plan i Windows 10
- Aktivera Ultimate Performance Power Plan i Windows 10 (valfri version)
- Hur man skapar en energiplan i Windows 10
- Hur man tar bort ett energischema i Windows 10
- Återställ standardenergiplaner i Windows 10
- Hur man exporterar och importerar en energiplan i Windows 10
- Så här återställer du standardinställningarna för Power Plan i Windows 10
- Hur man öppnar avancerade inställningar för ett energischema direkt i Windows 10
- Lägg till snabbmenyn för Switch Power Plan till skrivbordet i Windows 10
- Hur man ändrar energischemat från kommandoraden eller med en genväg
