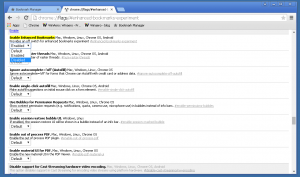Rensa urklippsdata i Windows 10 med genväg eller snabbtangent
Om du använder en offentlig dator eller delar ditt Windows-användarkonto med någon vän eller familjemedlem kan du vara det intresserad av att se till att ditt urklipp (data som du har klippt ut eller kopierat) är tomt efter att du lämnat ditt PC. Detta säkerställer att du inte lämnar någon privat information i urklippet. I den här artikeln kommer vi att se hur du skapar en speciell genväg i Windows 10 för att rensa dina urklippsdata. Dessutom kan du tilldela en global snabbtangent till denna operation.
Det är mycket enkelt att utföra denna operation utan att använda något tredjepartsverktyg, eftersom Windows 10 innehåller alla nödvändiga verktyg direkt.
- Hur man rensar urklippsdata i Windows 10
- Skapa en genväg för att rensa urklippsdata i Windows 10
- Lägg till en global snabbtangent för att rensa urklippsdata i Windows 10
Hur man rensar urklippsdata i Windows 10
Det kan göras med ett enda kommando.
- Tryck Vinna + R kortkommandon tillsammans på ditt tangentbord för att öppna dialogrutan Kör. Tips: Se den ultimata listan över alla Windows-tangentbordsgenvägar med Win-tangenter om du är intresserad).
- Skriv följande i rutan Kör:
cmd /c echo.|klipp
Kopiera den här raden eller skriv den noggrant.
- Tryck på Enter på tangentbordet för att utföra kommandot. Dina urklippsdata kommer att tömmas.
Låt oss nu se hur man skapar en genväg för att rensa urklippsdata i Windows 10.
Skapa en genväg för att rensa urklippsdata i Windows 10
- Högerklicka på skrivbordet och välj Ny - Genväg.
- Skriv eller kopiera och klistra in följande kommando i rutan för genvägsmål:
cmd /c echo.|klipp
- Ange önskat namn på din genväg.
- Högerklicka på genvägen du skapade och välj Egenskaper i snabbmenyn.
- I Egenskaper, ställ in en trevlig ikon för din genväg. Den lämpliga ikonen finns i filen C:\Windows\System32\imageres.dll.
Se följande video för att se genvägen i aktion:
Tips: Du kan prenumerera på vår YouTube-kanal.
Lägg till en global snabbtangent för att rensa urklippsdata i Windows 10
Windows 10 kommer med en trevlig funktion - inbyggda globala snabbtangenter för varje installerad applikation, men det verkar inte som många är medvetna om det. En speciell textruta i genvägsegenskaperna låter dig ange en kombination av snabbtangenter som kommer att användas för att starta genvägen. Om du har ställt in dessa snabbtangenter för genvägen i Startmeny-mappen, kommer de att vara tillgängliga i alla öppna fönster, varje applikation!
Jag täckte den här funktionen i följande artikel:
Tilldela globala snabbtangenter för att starta valfri app i Windows 10
Gör följande för att tilldela globala snabbtangenter till den tydliga urklippsgenväg som du skapade.
- Tryck Vinna + R kortkommandon tillsammans på ditt tangentbord för att öppna dialogrutan Kör. Tips: Se den ultimata listan över alla Windows-tangentbordsgenvägar med Win-tangenter).
- Skriv följande i rutan Kör:
skal: Start-menyn
- Listan över skalkommandon i Windows 10
- CLSID (GUID) skalplatslista i Windows 10
- Filutforskaren visas med startmenyns mappplats. Kopiera din genväg dit:
- Högerklicka på genvägen och välj Egenskaper i snabbmenyn.
- Ställ in önskad snabbtangent i Snabbtangent textrutan, och du kommer att kunna starta appen snabbt när som helst med de snabbtangenter du angav:
Det är allt.