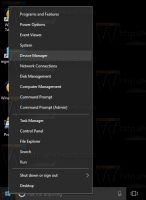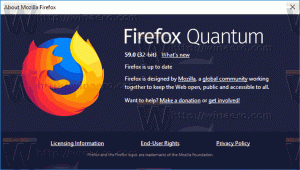Blockera webbplatser med värdfil i Windows 10
Hur man blockerar webbplatser med hjälp av Hosts-filen i Windows 10
Varje Windows-version kommer med en speciell Värdar fil som hjälper till att lösa DNS-poster. Utöver din nätverkskonfiguration kan filen användas för att definiera en domän=IP-adressparning som kommer att ha prioritet över värdet som tillhandahålls av DNS-servern. Med detta trick kan du blockera vissa webbplatser från att öppnas i webbläsaren på din dator.
Annons
Detta trick är också användbart i många andra situationer. Till exempel kan webbutvecklare få sin dator att lösa en domän till en lokal värdadress. Om du har ett hemnätverk kan du genom att mappa ett nätverksenhetsnamn till dess IP-adress med Hosts-filen öppna enheten med dess namn från Filutforskaren. Detta är användbart när dina nätverksenheter kör en Linux-distro som inte ger namn som Windows kan känna igen över nätverket.
Hosts-filen är bara en vanlig textfil som kan ändras
med vilken textredigerare som helst. Den enda haken är att editorappen borde vara det startade upphöjd (som administratör). Hosts-filen finns i systemkatalogen, så icke-förhöjda appar kommer inte att kunna spara den.Hosts-filen består av textrader. Varje rad måste innehålla en IP-adress i den första textkolumnen följt av ett eller flera värdnamn. Textkolumner är separerade från varandra med blanksteg. Av en historisk anledning,
För att blockera webbplatser med Hosts File i Windows 10,
- Öppna Start-menyn och gå till Windows Tillbehör.
- Högerklicka på appen Anteckningar och välj Mer - Kör som administratör.

- I Anteckningar klickar du på Arkiv-menyn - Öppna eller trycker på Ctrl + O nycklar.
- Navigera till mappen C:\Windows\System32\drivers\etc.
- Välj "Alla filer" från rullgardinsmenyn.
- Dubbelklicka på hosts-filen.

- På en ny rad i hosts-filen som öppnas i Anteckningar, skriv
127.0.0.1. Det här är din localhost adress (den lokala standardadressen för datorn). - Tryck Flik eller lägg till mellanslag efter din lokala värdadress och skriv in webbadressen (t.ex. google.com eller www.facebook.com) du vill blockera.
- Spara filen (Ctrl + S).

Du är färdig!
Obs! Använd en post per rad. Inlägg ska se ut så här:
127.0.0.1 google.com. 127.0.0.1 www.facebook.com
Hur man testar ändringarna
För att testa ändringarna du har gjort, öppna en kommandotolk och använd kommandot ping för att se adressen i utgången.
I mitt fall kommer fjärradressen för google.com-domänen att lösas till min lokala dator.

Slutligen kanske du vill avblockera en blockerad webbplats. Så här kan det göras.
För att avblockera webbplatser som är blockerade i Hosts-filen,
- Öppna Start-menyn och gå till Windows Tillbehör.
- Högerklicka på appen Anteckningar och välj Mer - Kör som administratör.

- I Anteckningar klickar du på Arkiv-menyn - Öppna eller trycker på Ctrl + O nycklar.
- Navigera till mappen C:\Windows\System32\drivers\etc.
- Välj "Alla filer" från rullgardinsmenyn.
- Dubbelklicka på hosts-filen.

-
Lägg till kommentarssymbolen
#vid början av linjen som innehåller den blockerade webbplatsen du vill avblockera. Eller radera hela raden.
- Spara filen (Ctrl + S).
Obs: Att lägga till kommentarssymbolen är användbart när du tillfälligt vill avblockera en webbadress, eller blockera/avblockera den på begäran.
Det är allt.