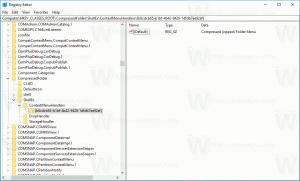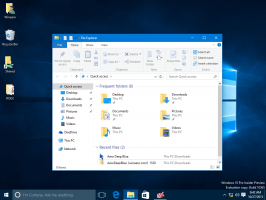Hur man inaktiverar animationer i Windows 10
Animationer i Windows är tänkta att ge dig en snabb och smidig uppfattning av användargränssnittet, men många användare föredrar ett användargränssnitt som svarar direkt utan någon animering. I den här artikeln kommer vi att titta på hur man kan förbättra lyhördheten hos Windows 10 genom att inaktivera onödiga animationer. Med animationer inaktiverade kommer användargränssnittet att kännas snabbare och mer responsivt.
Annons
Som standard har Windows 10 många effekter aktiverade för ögongodis. Du kan se animationer på startskärmen, aktivitetsfältet, öppna och stänga appar, skuggeffekter, kombinationsrutor som öppnas och så vidare, för att få användargränssnittet att se mer flytande ut. Om du inaktiverar dessa förbättras operativsystemets lyhördhet. Du kommer att märka att Start-menyn kommer att göra det öppnas mycket snabbare.
Tryck på snabbtangenterna Win + R på tangentbordet. Dialogrutan Kör visas på skärmen, skriv följande i textrutan och tryck på Enter:
Systemegenskaper Avancerat

Avancerade systemegenskaper öppnas. tryck på inställningar knappen i Prestanda avsnitt om Avancerad flik.

Följande dialogfönster kommer att öppnas:
 Det finns ett antal förinställningar tillgängliga längst upp i fönstret.
Det finns ett antal förinställningar tillgängliga längst upp i fönstret.
Låt Windows välja det som är bäst för min dator - Operativsystemet aktiverar och inaktiverar automatiskt vissa visuella effekter som det bestämmer kommer att fungera bra på din hårdvara.
Justera för bästa utseende - Detta kommer att aktivera alla tillgängliga visuella effekter.
Justera för bästa prestanda - Alla visuella effekter kommer att inaktiveras.
Beställnings - Detta gör att du kan aktivera eller inaktivera de visuella effekterna manuellt. När du ändrar kryssrutorna i listan nedan kommer det här alternativet att väljas som standard.
För att inaktivera animationer i Windows 10, kryssa för Justera för bästa prestanda alternativ. Det kommer att ta bort bocken från alla alternativ som möjliggör visuella effekter. Håll följande alternativ aktiverade eftersom de inte är relaterade till animationer:
- Visa miniatyrer istället för ikoner
- Visa genomskinlig urvalsrektangel
- Visa fönsterinnehåll medan du drar
- Släta kanter på skärmteckensnitt
- Använd skuggor för ikonetiketter på skrivbordet
 Tryck på "Apply", sedan "OK" och stäng alla öppna fönster.
Tryck på "Apply", sedan "OK" och stäng alla öppna fönster.
Nu kommer användargränssnittet i Windows 10 att vara mer lyhört.
Dessutom kan du stänga av onödiga animationer med hjälp av tillgänglighetsalternativen i Windows 10.
Öppna Inställningar och gå till Ease of Access - Other Options.

Till höger ser du alternativet Spela animationer i Windows. Inaktivera den.
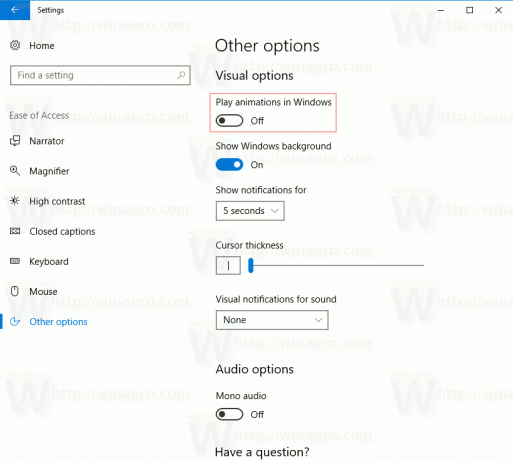 Nu kommer animationer att inaktiveras.
Nu kommer animationer att inaktiveras.
Tips: Det går att sakta ner fönsteranimationer i Windows 10.
Det är allt.