Hur man upprätthåller diskkvotsgränser i Windows 10
NTFS är standardfilsystemet i Windows NT-operativsystemfamiljen. Den stöder diskkvoter, som hjälper administratörer att spåra och kontrollera diskutrymmesanvändning av användare. Idag kommer vi att se hur man upprätthåller diskkvotsgränser.
Annons
Diskkvotsgränserna kan tvingas fram för alla enheter. Detta kan göras med en speciell grupppolicy. När du väl har aktiverat det kommer användare inte att kunna stänga av eller aktivera alternativet Neka diskutrymme för användare som överskrider kvotgränsen
använda GUI-alternativen som beskrivs i artikeln Hur man aktiverar diskkvoter i Windows 10.Detta kan göras med ett speciellt grupprincipalternativ. Användare av Windows 10 Pro, Education och Enterprise-utgåvor kan konfigurera det med appen Local Group Policy Editor. Användare av andra utgåvor kan tillämpa en registerjustering. Låt oss se över dessa metoder.
För att upprätthålla diskkvotsbegränsningar i Windows 10,
- Öppen Registerredigerare.
- Gå till följande registernyckel:
HKEY_LOCAL_MACHINE\SOFTWARE\Policies\Microsoft\Windows NT\DiskQuota
Tips: Se hur man hoppar till önskad registernyckel med ett klick.
Om du inte har en sådan nyckel är det bara att skapa den.
- Skapa här ett nytt 32-bitars DWORD-värde Förstärka. Obs: Även om du är det kör 64-bitars Windowsmåste du fortfarande använda en 32-bitars DWORD som värdetyp.
Ställ in den på 1 för att upprätthålla diskkvotsgränser för alla enheter.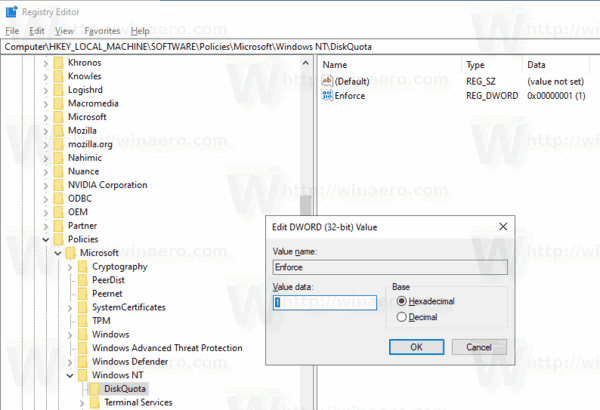
- Starta om Windows 10 att tillämpa begränsningen, och du är klar.
Du är färdig.
Tips: Du kan tillämpa ändringarna utan att starta om operativsystemet. Ser Tvinga uppdatering av grupprincipinställningar i Windows 10 manuellt.
För att ångra ändringen, ta bort Förstärka DWORD-värde du skapade och starta om operativsystemet.
Om du kör Windows 10 Pro, Enterprise eller Education utgåva, kan du använda appen Local Group Policy Editor (gpedit.msc) för att konfigurera alternativen som nämns ovan med ett GUI.
Genomför diskkvotsbegränsningar i Windows 10 med gpedit.msc
- Tryck Vinna + R tangenterna tillsammans på ditt tangentbord och skriv:
gpedit.msc
Tryck enter.

- Group Policy Editor öppnas. Gå till Datorkonfiguration\Administrativa mallar\System\Diskkvoter. Aktivera policyalternativet Genomför diskkvotsgräns.
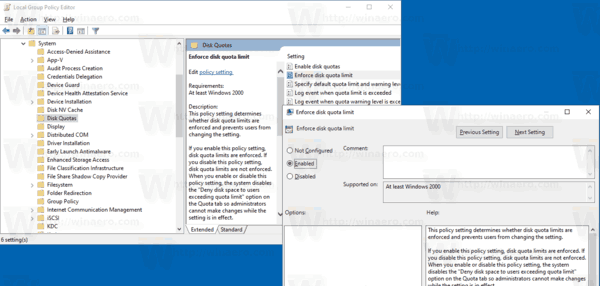
- Starta om Windows 10.
Det är allt.
Relaterade artiklar.
- Hur man aktiverar diskkvoter i Windows 10
- Ställ in diskkvot i kommandotolken i Windows 10
- Tvinga aktivera diskkvoter i Windows 10 med grupprincip


