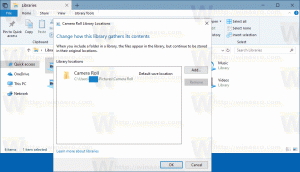Hur man aktiverar snabbåtgärder i adressfältet i Microsoft Edge
Du kan nu aktivera snabbåtgärder i adressfältet i Microsoft Edge. Denna fiffiga funktion gör att du snabbt kan utföra inbyggda kommandon i webbläsaren utan att öppna extra fönster, inställningar eller menyer. Detta kommer direkt från Chromium med justeringar för Edge-specifika alternativ.
Annons
Du kanske redan är bekant med den här nya funktionen. Det gjorde sitt första utseende version 87 av Google Chrome. Den har Snabba åtgärder, en funktion som gör att användaren snabbt kan starta ett antal webbläsaralternativ direkt från adressfältet. Du kan radera webbläsardata, öppna ett nytt InPrivate-fönster, uppdatera webbläsaren och så vidare.
Liknande finns nu i Edge. Microsoft har lagt till snabba åtgärder som du startar direkt från adressfältet med början i Edge build 91.0.823.0, som är i Kanariefågel från och med nu. Det fungerar enligt följande.
När du skriver något i adressfältet kommer Edge att analysera din input mot den inbyggda sökordsdatabasen. Om du skriver "radera" i adressfältet kommer det att erbjuda dig att rensa webbläsarens cache.
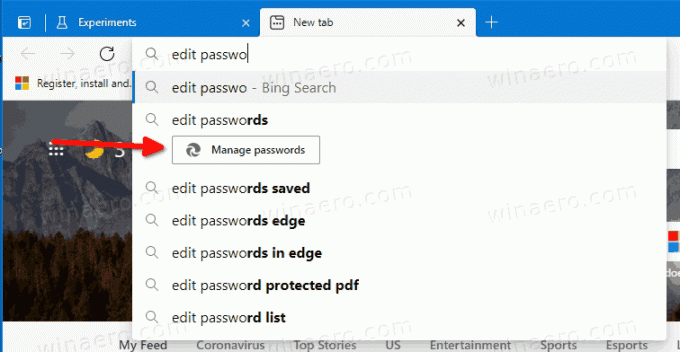
Det här inlägget visar dig hur du aktiverar snabba åtgärder i Microsoft Edge i adressfältet.
Aktivera snabbåtgärder i adressfältet i Microsoft Edge
- Öppna Microsoft Edge.
- Skriv in följande i adressfältet:
edge://flags/#omnibox-pedal-suggestions. Tryck på Enter-tangenten. - Välj Aktiverad från rullgardinsmenyn till höger om Omnibox Pedal förslag alternativ.

- Skriv nu
edge://flags/#omnibox-suggestion-button-rowi adressfältet och tryck på Enter. - Välj Aktiverad för Alternativ för rad i adressfältets förslagsknapp.

- Slutligen, starta om Edge-webbläsaren.
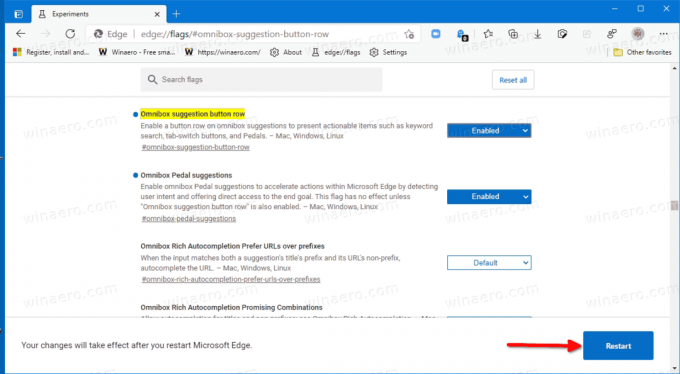
Du är färdig. Du har framgångsrikt aktiverat adressfältet Snabbåtgärder i Microsoft Edge.
Nu kan du skriva vissa ord och påståenden för att ge dem ett försök. Låt oss kolla några av dem.
Tillgängliga snabbåtgärder i Edge
Här är några exempel på snabba åtgärder som du kan prova i Microsoft Edge.
- Typ
uppdatera webbläsarenelleruppdatera kantenför att uppdatera Microsoft Edge. - Du kan skriva
inkognitoellerstarta inkognitolägeatt öppna en ny privat fönster.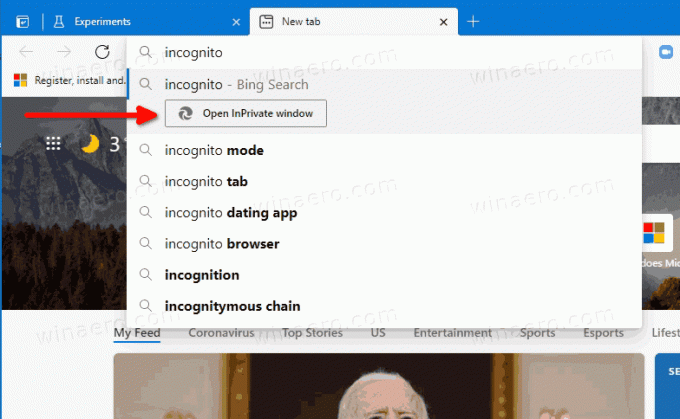
- Stiga på
redigera lösenordelleruppdatera autentiseringsuppgifterför att redigera sparade lösenord. - Typ
Översätt det härellerÖversätt den här sidanför att översätta den öppna webbsidan. - Typ
torka av kakor,radera historik, ellerrensa cachetill rensa webbhistorik. - Du kan också skriva
redigera kreditkortelleruppdatera kortinformationför att redigera ett sparat betalkort.
Det är allt.