Hur man aktiverar dra-och-släpp-filer till aktivitetsfältet i Windows 11
Så här aktiverar du dra-n-släpp fil i aktivitetsfältet i Windows 11 för att öppna filer i appar som körs. Tyvärr lades inte denna användbara funktion till Windows 11. Det tillåter inte att du drar dokument på knapparna i aktivitetsfältet i appar.
Annons
En av de nya funktionerna i Windows 11 är aktivitetsfältet. Den visar startmenyknappen och appar som körs i linje med mitten. Dessutom fungerar fältikonområdet helt annorlunda. Till exempel är nätverks-, ljud- och batteriikoner en stor knapp som öppnar snabbinställningar när du klickar på den.
Även om de kosmetiska förändringarna inte är en stor sak, och det centrerade aktivitetsfältet lätt kan inaktiveras, finns det mer allvarliga saker. Aktivitetsfältet förlorade sin snabbmeny. Den öppnar bara appen Inställningar och inget mer, inte ens aktivitetshanteraren.
En annan regression är att aktivitetsfältet inte tillåter att filer dras till knapparna för den aktiva appen. Tidigare kunde du hitta den nödvändiga filen i File Explorer och snabbt dra till en knapp i aktivitetsfältet. Målappen öppnas på skärmen med det släpade dokumentet öppet när du släpper vänster musknapp. Detta är inte längre en sak. Windows 11 visar bara den röda "avbryt"-ikonen, vilket indikerar att funktionen inte stöds.
Utvecklarna kan återställa den här funktionen i kommande utgåvor, men inte i den nuvarande. Lyckligtvis finns det en tredjepartslösning som fixar Windows 11 stabil. Appen heter Windows11DragAndDropToTaskbarFix låter dig aktivera dra-n-släpp-filerna till aktivitetsfältet i Windows 11.
Aktivera dra-n-släpp filer till aktivitetsfältet i Windows 11
- Ladda ner Windows11DragAndDropToTaskbarFix från GitHub. Det är en app med öppen källkod.

-
Avblockera den nedladdade körbara filen.
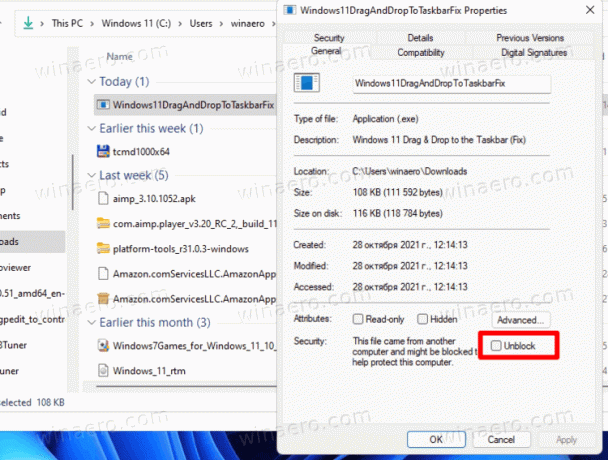
- Kör filen. Om du ger dig ett felmeddelande om den saknade
vcruntime140_1.dllfil, ladda ner och installeravc_redist.x64.exefil för C++ runtime från Microsoft.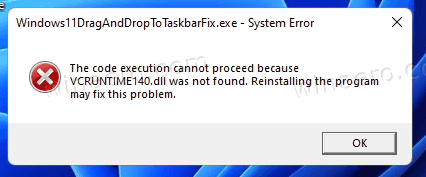
- Appen öppnar ett konsolfönster som stängs automatiskt efter några sekunder.
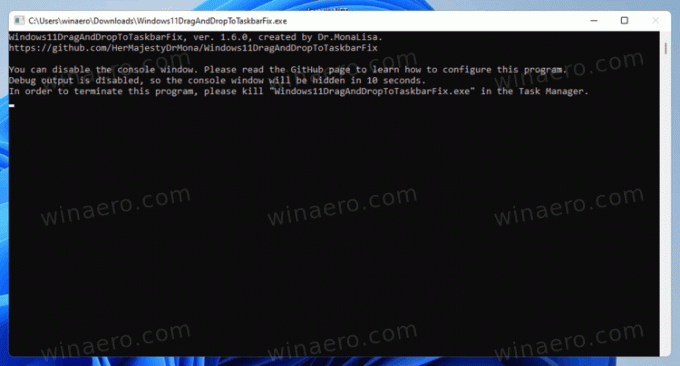
- Nu kan du dra dina dokument till knapparna i aktivitetsfältet för att öppna dem direkt i appar som körs.
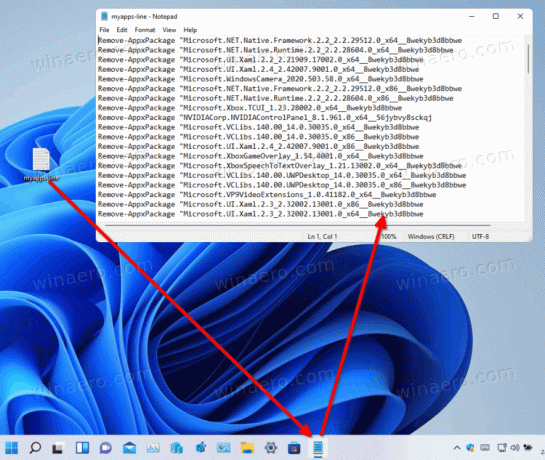
Du är färdig! Det är verkligen ett enkelt sätt att aktivera funktionen dra-n-släpp-filer för aktivitetsfältet i Windows 11.
Appen visar ingen ikon i aktivitetsfältet, och visar inte heller ikonen i meddelandefältet. Så för att avsluta det måste du döda dess process med Task Manager, eller genom att köra taskkill /IM Windows11DragAndDropToTaskbarFix.exe /F i Windows Terminal.
Anpassa alternativ för Windows11DragAndDropToTaskbarFix
Programvaran stöder anpassning via en textkonfigurationsfil. Du måste manuellt skapa en fil med namnet Windows11DragAndDropToTaskbarFixConfig.txt i samma mapp där du har Windows11DragAndDropToTaskbarFix.exe fil.
Det är bara en vanlig textfil som kan innehålla flera alternativ. Du kan lära dig mer om dem i appen hemsida.
Det är värt att notera ett par av dem.
- AutomaticallyRunThisProgramOnStartup=0|1 - kör appen automatiskt vid systemstart. 0 betyder inaktiverad, används som standard.
- ShowConsoleWindowOnStartup=1|0 - visa eller dölj konsolfönstret. 1 är standard.
Appen fungerar pålitligt. Det finns dock ett mindre problem med det. Medan du kan dra och släppa dokument till aktivitetsfältet, fortsätter den att visa avbrytikonen. Du kan inte göra något åt det här mindre problemet.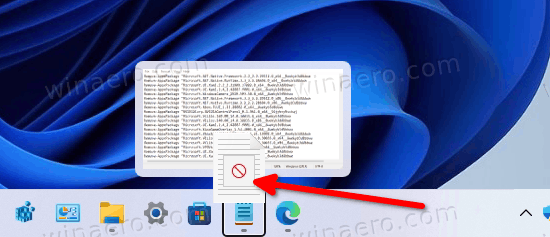
Hur som helst, appen verkar vara en viktig lösning för Windows 11-nykomlingar som förlitar sig på fil-drap-n-drop aktivitetsfältsfunktionen.
