Hur man ser diskutrymmesanvändningen för en fil eller mapp med Linux-terminal
Användare som nyligen har bytt till Linux eller fortfarande lär sig det kan vara nyfikna på att veta hur man ser diskutrymmesanvändningen för en fil eller mapp med terminalapplikationen i Linux. Även om det är lätt att se storleken med vilken grafisk filhanterarapp som helst, är det inte så självklart via kommandoraden för någon som inte har använt Linux tidigare. Så här ser du storleken.
Annons
Linux kommer med ett antal kommandon som kan visa dig detaljerad information om filer och mappar. Det första kommandot du kan använda för att se storleken på filer är ls. "ls" tjänar samma syfte som det gamla goda DOS-kommandot "dir", som listar en katalogs innehåll. För att få "ls" att visa dig filstorlekar i byte, skriv det enligt följande:
ls -l
Det markerade värdet i utdata är filstorleken i byte: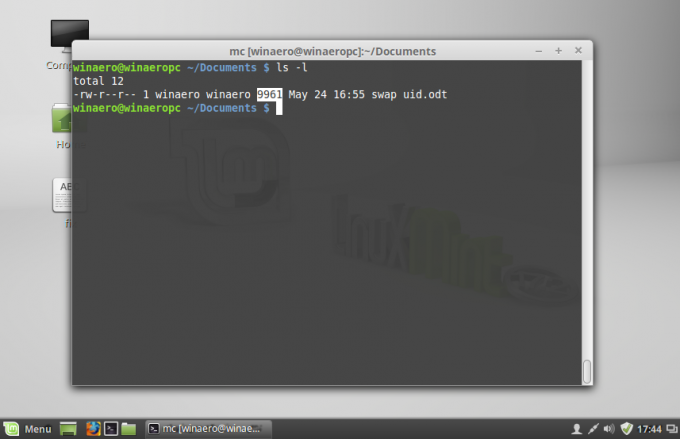
Du kan få den att visa storleken i ett mer användarvänligt format. Lägg till -h-växeln och kör ls enligt följande:
ls -lh
Detta ger följande resultat: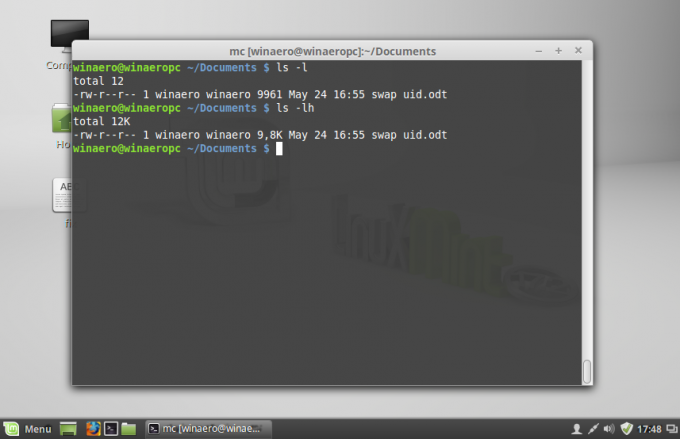
Storleken kommer att vara i kilobyte, megabyte och gigabyte, vilket ger dig en bättre uppfattning om hur mycket utrymme en fil tar upp.
Kommandot ls visar dig inte storleken på en katalog. För det bör du använda kommandot du. Syntaxen är som följer:
du -s /etc
 Detta kommer att visa dig den totala storleken på /etc-katalogen i byte. Återigen kan du använda omkopplaren -h för att få resultatet i ett läsbart format:
Detta kommer att visa dig den totala storleken på /etc-katalogen i byte. Återigen kan du använda omkopplaren -h för att få resultatet i ett läsbart format:
Observera att du kan använda du för att se storleken på filer också. Detta kan vara användbart för att se storleken på en enskild fil, enligt följande:
du -h /sökväg/filnamn
 Som standard visar du det utrymme som filen förbrukar på hårddisken, medan ls visar det faktiska filstorlek, dvs filstorleken oavsett skivsektorstorleken. Detta kan orsaka skillnader i ls- och du-resultat. Du kan få du att visa den faktiska filstorleken genom att använda följande omkopplare:
Som standard visar du det utrymme som filen förbrukar på hårddisken, medan ls visar det faktiska filstorlek, dvs filstorleken oavsett skivsektorstorleken. Detta kan orsaka skillnader i ls- och du-resultat. Du kan få du att visa den faktiska filstorleken genom att använda följande omkopplare:
du --apparent-size -h /sökväg/filnamn
Resultatet blir som följer:
Det är allt.

