Lägg till Secure Delete Context Menu i Windows 10
När du tar bort filer i Windows kan de enkelt återställas. Windows markerar bara filen som raderad, men fysiskt stannar filerna på hårddisken tills de skrivs över av ny data. Även om de på en SSD är svårare att återställa än hårddiskar på grund av TRIM och skräpinsamling som görs av SSD-styrenheten, raderas inte all raderad data säkert som standard. Om du raderat vissa känsliga uppgifter och vill vara säker på att de inte kan återställas innan du ger din PC borta tillfälligt av någon anledning, här är hur du lägger till en speciell "Secure Delete" snabbmeny inträde.
Annons
Tyvärr innehåller Windows 10 inte inbyggda verktyg för att säkert ta bort en fil eller mapp. För detta ändamål kommer vi att använda ett externt verktyg, SDradera. Den är skapad av Microsofts Mark Russinovich och finns tillgänglig för nedladdning på Microsofts Sysinternals webbplats.
Det enda sättet att säkerställa att raderade filer, såväl som filer som du krypterar med EFS, är säkra från återställning är att använda ett säkert borttagningsprogram. SDelete (Secure Delete) är en sådan applikation. Den skriver över en raderad fils data på disken med hjälp av tekniker som visas för att skapa diskdata oåterställbar, även med hjälp av återställningsteknik som kan läsa mönster i magnetiska medier som avslöjar svagt raderade filer. Du kan använda SDelete både för att säkert ta bort befintliga filer och för att säkert radera alla fildata som finns i de oallokerade delarna av en disk (inklusive filer som du redan har tagit bort eller krypterad). SDelete implementerar försvarsdepartementets rensnings- och saneringsstandard DOD 5220.22-M, för att ge dig förtroende för att din fildata är borta för alltid när den tagits bort med SDelete.
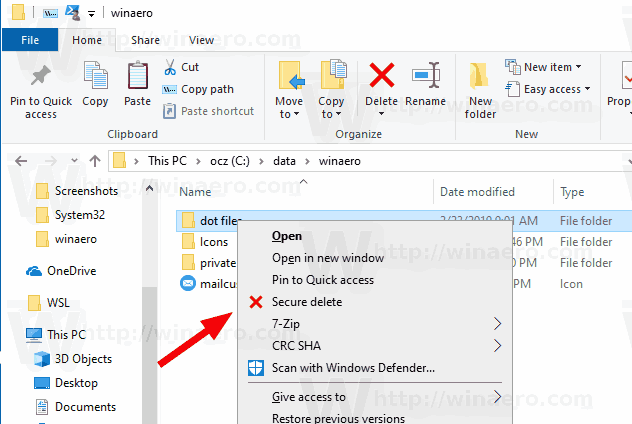
För att lägga till en snabbmeny för säker radering i Windows 10,
- Ladda ner den senaste versionen av SDelete från Microsofts webbplats: Ladda ner SDelete.
- Avblockera de SDelete.zip fil.
- Dubbelklicka på SDelete.zip fil för att öppna den som en ZIP-mapp.
- Om du är kör 64-bitars Windows, extrahera filen
sdelete64.exetill mappen C:\Windows\System32. Du kan enkelt dra och släppa filen från ZIP-mappen till mappen System32 som öppnas i en separat filutforskarfönster. - Du kommer att uppmanas att bekräfta åtgärden. Klicka på Fortsätta knappen för att godkänna.

- Om du kör en 32-bitars version av Windows 10, extrahera sdelete.exe fil till C:\Windows\System32 mapp.
- Ladda ner följande registerfiler: Ladda ner registerfiler.
- Dubbelklicka på filen Windows 64-bitars\Add Secure Delete Context Menu.reg för 64-bitars Windows-versionen, använd annars filen Windows 32-bitars\Add Secure Delete Context Menu.reg.
- Högerklicka nu på valfri fil. Använd Säker radering snabbmenypost för att säkert radera den.
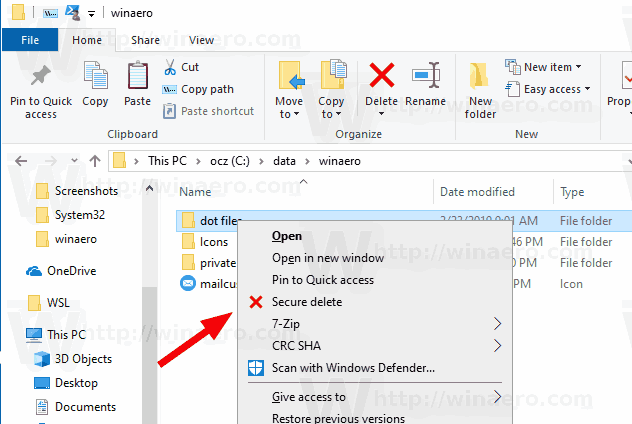
Du är färdig.
Hur det fungerar
SDelete kommer att utföra 3 omgångar med nollfyllning för att säkert ta bort din fil eller mapp. Kontextmenyposten anropar SDelete enligt följande:
För filer:
sdelete.exe -p 3
För kataloger:
sdelete.exe -p 3 -r
Argument:
- -p - pass Anger antalet överskrivningspass, i vårt fall är det 3.
- -r - recurse underkataloger när du raderar en mapp.
Observera att på SSD-enheter orsakar detta några extra skrivningar som på lång sikt kommer att förkorta dess livslängd något. Men din känsliga information kommer att raderas säkert, så ingen kommer att kunna återställa dina filer eller veta vilka aktiviteter du har gjort på datorn genom att återställa de delvis raderade data. På hårddiskar, sdelete.exe är ett utmärkt sätt att säkert torka av ledigt utrymme.
Tips: För att säkert rensa alla filer och mappar som du redan har tagit bort, d.v.s. säkert torka av ledigt diskutrymme, kan du använda det inbyggda konsolverktyget cipher.exe. Kör det enligt följande:
chiffer /w: C
Ersätt "C" med bokstaven på din enhet som du vill torka av det lediga utrymmet på. För referens, se inlägget
Radera ledigt utrymme säkert i Windows utan verktyg från tredje part
Det är allt.
