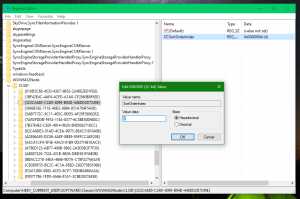Hur man hittar chkdsk-resultat i Windows 10
Ibland, när du startar din Windows 10-dator, startar en diskkontroll automatiskt. Ett speciellt inbyggt verktyg, chkdsk, utför filsystemkontrollen för fel. När Windows har startat kan användaren köra chkdsk manuellt från diskens egenskaper också via den här datorn. Men i Windows 10 och Windows 8 döljer Microsoft viktiga detaljer om diskkontrollen om den körs innan Windows har startat. Så här kan du se de detaljerade resultaten av diskkontrollen.
Det enda sättet att se chkdsk-resultat om det startades automatiskt under uppstartssekvensen är Windows Event Viewer. I Windows 7 och alla tidigare versioner av Windows, om någon inkonsekvens hittades i filsystemet, kördes chkdsk automatiskt men det visade dig detaljerna. I Windows 10 och Windows 8 togs detta bort som en del av Microsofts försök att förenkla operativsystemet, samma som uppdaterat Blue Screen-utseende. Chkdsk, eller snarare autochk.exe när den körs under startsekvensen visar nu bara procenten slutförd. Så det finns inget sätt att veta om den hittade några fel och om några ändringar eller korrigeringar gjordes i filsystemet.
Windows Event Log innehåller massor av information om olika händelser som händer på din PC. Det kan vara förvirrande och skrämmande för den vanliga användaren. Men vi kommer att se hur man navigerar snabbt och bara ser de nödvändiga loggarna, i det här fallet resultatet av diskkontrollen. Följ dessa steg.
- Gå till Start-menyn -> Alla appar -> Windows Administrativa verktyg -> Händelsevisare. Eller så kan du helt enkelt skriva Event Viewer i sökrutan.
- Expandera Windows-loggar till vänster i Event Viewer - Program:
- I aktivitetsfönstret till höger klickar du på Filtrera aktuell logg... och gå in 26226 i händelse-ID-rutan:
- Tryck på OK så ser du resultatet av alla diskkontroller lagrade i applikationsloggen!
Detta användbara trick kan också utföras i Windows 8 och Windows 7. I Windows 7 bör du leta efter ett annat händelse-ID - 1001, medan det i Windows 8 och Windows 8.1 är 26226, samma som Windows 10.
Det är allt.