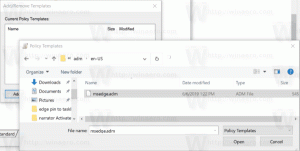Lägg till skrivare till menyn Skicka till i Windows 10
Hur man lägger till skrivare för att skicka till-menyn i Windows 10
Du kan lägga till vilken installerad skrivare som helst i snabbmenyn "Skicka till" för att skriva ut alla dokument eller filer mycket snabbare. Det kommer inte att ändra din standardskrivare eller kräva att extra menykommandon körs. Du kan också ha mer än en skrivare i snabbmenyn Skicka till för att välja var du vill skriva ut dina filer direkt.
Snabbmenyn Skicka till i File Explorer i Windows 10 innehåller olika objekt som standard som Desktop, Bluetooth, Mail och så vidare. Du kanske har märkt att vissa program kan utöka menyn Skicka till med sina egna genvägar. Till exempel placerar Skype sin ikon i menyn Skicka till.
I Windows 10 innehåller snabbmenyn Skicka till i File Explorer olika objekt:
- Komprimerad mapp - låter dig lägga till den valda filen eller mappen i en ZIP-fil.
- Skrivbord - låter dig skapa en genväg till den valda filen och placera den direkt på skrivbordet.
- Dokument - låter dig skicka det valda objektet till mappen Dokument.
- Faxmottagare - skickar valet via fax via standardfaxprogrammet.
- Mailmottagare – skickar valet via e-post via ditt standardprogram för e-post.
- Flyttbara enheter och nätverksresurser.
- Bluetooth-enhet - tillåter att filerna skickas till en ihopparad Bluetooth-enhet.
Användaren kan anpassa den genom att lägga till mappar och appar till den menyn, och ändra ikoner för standardobjekt. Det är också möjligt att placera en skrivargenväg där för att skriva ut valfritt dokument eller fil till önskad skrivare direkt utan att ändra din standardskrivare och välja den i dialogrutan Skriv ut.
Låt oss granska proceduren i detalj.
För att lägga till skrivare för att skicka till-menyn i Windows 10,
- Öppen Utforskaren.
- Skriv eller kopiera och klistra in följande rad i Explorers adressfält:
skal: PrintersFolder. Slå Stiga på för att öppna Skrivare mapp. - Öppna nu a ny File Explorer-instans, t.ex. Flytta + vänster klick på File Explorer-ikonen.
- I det nya fönstret skriver du
skal: skickat tilli Utforskarens adressfält och tryck på Enter. - Nu har du mapparna 'Skicka till' och 'Skrivare' öppnade. Dra och släpp den eller de skrivare du väljer från mappen Skrivare till Skicka till.
- Byt namn på skrivaren och/eller ändra dess ikon om du vill.
Du är färdig! På så sätt kan du skapa genvägar för alla skrivare du flyttade till mappen Skrivare, så att de blir tillgängliga direkt från högerklicksmenyn i Filutforskaren. Detta är mycket användbart.
Notera skal: skickat till och skal: PrintersFolder är speciella skalkommandon som kan användas för att snabbt öppna systemmappar. Läs följande artiklar för detaljer:
- Listan över skalkommandon i Windows 10
- CLSID (GUID) skalplatslista i Windows 10
Det är allt.
Relaterade artiklar:
- Anpassa Skicka till menyikoner i Windows 10
- Hur man flyttar filer med menyn Skicka till i Windows 10
- Hur man lägger till anpassade objekt till menyn Skicka till i Windows 10
- Hur man döljer enheter från menyn Skicka till i Windows 10
- Fixa Skicka till komprimerad (zippad) mapp saknas i Windows 10 snabbmeny
- Lägg till snabbstart på menyn Skicka till för att skapa nya genvägar snabbare
- Ta bort skrivare i Windows 10
- Byt namn på skrivaren i Windows 10
- Lägg till delad skrivare i Windows 10
- Hur man delar en skrivare i Windows 10
- Säkerhetskopiera och återställa skrivare i Windows 10
- Öppna skrivarkö med en genväg i Windows 10
- Ställ in standardskrivare i Windows 10
- Hur man stoppar Windows 10 från att ändra standardskrivaren
- Öppna skrivarkö i Windows 10
- Skapa genväg till skrivarmapp i Windows 10
- Rensa fastnade jobb från skrivarkön i Windows 10
- Skapa genväg för enheter och skrivare i Windows 10
- Lägg till enheter och skrivare snabbmeny i Windows 10
- Lägg till enheter och skrivare till den här datorn i Windows 10