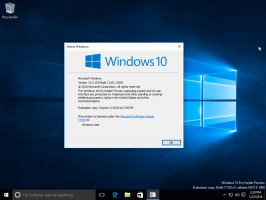Lista tillgängliga WSL Linux-distros i Windows 10
Från och med Windows 10 build 18342 (19H1) och Windows 10 build 18836 (20H1), lade Microsoft till några nya kommandon till det inbyggda wsl.exe-verktyget. Genom att använda de nya argumenten kan du snabbt lista tillgängliga distros i WSL Linux.
Annons
Möjligheten att köra Linux inbyggt i Windows 10 tillhandahålls av WSL-funktionen. WSL står för Windows Subsystem för Linux, som från början var begränsat till enbart Ubuntu. Moderna versioner av WSL tillåter installera och köra flera Linux-distros från Microsoft Store.

Efter aktivera WSL, kan du installera olika Linux-versioner från Store. Du kan använda följande länkar:
- Ubuntu
- openSUSE Leap
- SUSE Linux Enterprise Server
- Kali Linux för WSL
- Debian GNU/Linux
och mer.
När du starta en WSL-distro för första gången öppnas ett konsolfönster med en förloppsindikator. Efter en stunds väntan kommer du att uppmanas att ange ett nytt användarkontonamn och dess lösenord. Detta konto kommer att vara
ditt standard WSL-användarkonto som kommer att användas för att logga in automatiskt varje gång du kör den aktuella distron. Den kommer också att inkluderas i 'sudo'-gruppen för att den ska kunna köra kommandon förhöjd (som rot).För att lista tillgängliga WSL Linux-distros i Windows 10,
- Öppna en ny kommandotolk.
- Kör kommandot
wsl.exe --list --allellerwsl.exe -l --all.
- Utför kommandot
wsl.exe --list --runningtill se bara körande instanser av WSL. Alternativt kan du köra kommandotwsl.exe -l --körning.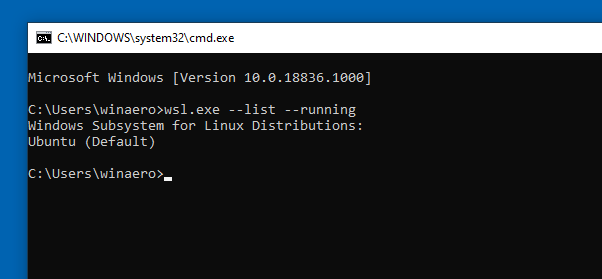
Kör WSL Linux Distros
Från och med Windows 10 build 17046 har Windows Subsytem for Linux (WSL) fått stöd för långvariga bakgrundsuppgifter, liknande hur Windows-undersystemet har Services. Detta är en riktigt imponerande förändring för användare av WSL som arbetar med servrar som Apache eller appar som skärm eller tmux. Nu kan de köras i bakgrunden som vanliga Linux-demoner. Detta, och ett antal andra, är skäl att ha en aktiv WSL-instans i Windows 10.
Det är allt.
Relaterade artiklar:
- Ta bort användare från WSL Linux i Windows 10
- Lägg till eller ta bort Sudo-användare i WSL Linux i Windows 10
- Ta bort användare från WSL Linux Distro i Windows 10
- Lägg till användare till WSL Linux Distro i Windows 10
- Uppdatera och uppgradera WSL Linux Distro i Windows 10
- Kör WSL Linux Distro som specifik användare i Windows 10
- Återställ och avregistrera WSL Linux Distro i Windows 10
- Återställ lösenord för WSL Linux Distro i Windows 10
- Alla sätt att köra WSL Linux Distro i Windows 10
- Ställ in standard WSL Linux Distro i Windows 10
- Hitta köra WSL Linux Distros i Windows 10
- Avsluta att köra WSL Linux Distro i Windows 10
- Ta bort Linux från navigeringsfönstret i Windows 10
- Exportera och importera WSL Linux Distro i Windows 10
- Få åtkomst till WSL Linux-filer från Windows 10
- Aktivera WSL i Windows 10
- Ställ in standardanvändare för WSL i Windows 10
- Windows 10 Build 18836 Visar WSL/Linux filsystem i filutforskaren