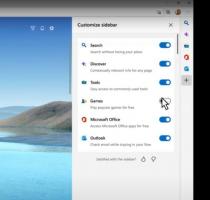Aktivera Global Media Controls i Google Chrome
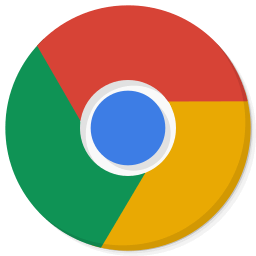
Hur man aktiverar globala mediakontroller i Google Chrome
Från och med Google Chrome 77 kan du nu aktivera Global Media Controls i den stabila grenen av webbläsaren. Tidigare var denna intressanta funktion begränsad till den kanariska grenen av Chrome. Låt oss se hur du aktiverar det.
Nyligen har Google börjat arbeta med funktionen "Global Media Controls". Chrome innehåller en experimentell funktion som visar en popup som liknar den som visas när du trycker på multimediatangenterna på tangentbordet.
När den är aktiverad lägger funktionen till en ny knapp i webbläsarens verktygsfält. Om du klickar på den knappen öppnas ett utslag som visar dina aktuella mediasessioner (t.ex. YouTube-videor som spelas på webbläsarflikar) tillsammans med knappar för uppspelning/paus och spola tillbaka.
Detta gör att du snabbt kan komma åt och kontrollera mediaströmmen utan att byta till dess flik. Funktionen Global Media Controls kan aktiveras med en flagga.
Google Chrome kommer med ett antal användbara alternativ som är experimentella. De är inte tänkta att användas av vanliga användare men entusiaster och testare kan enkelt slå på dem. Dessa experimentella funktioner kan förbättra användarupplevelsen av webbläsaren Chrome avsevärt genom att aktivera ytterligare funktionalitet. För att aktivera eller inaktivera en experimentell funktion kan du använda dolda alternativ som kallas "flaggor".
För att aktivera globala mediakontroller i Google Chrome,
- Uppdatera webbläsaren Google Chrome till version 77.
- Öppna Google Chrome och skriv följande i adressfältet:
chrome://flags/#global-media-controls. - Välj Gör det möjligt från rullgardinsmenyn bredvid raden 'Globala mediakontroller'.
- Starta om webbläsaren när du uppmanas.
Du är färdig! Öppna nu en eller några YouTube-videor. Du kommer att se en ny "uppspelningsknapp" i verktygsfältet.
Klicka på den knappen för att komma åt listan över dina medieströmmar.
För att inaktivera det senare, öppna flaggsidan och ändra alternativet från Aktiverad tillbaka till Standard.
Det är allt.
Artiklar av intresse:
- Aktivera mörkt läge för alla webbplatser i Google Chrome
- Aktivera volymkontroll och medianyckelhantering i Google Chrome
- Aktivera Reader Mode Distiller-sida i Google Chrome
- Ta bort individuella autoslutföringsförslag i Google Chrome
- Slå på eller av sökfråga i adressfältet i Google Chrome
- Ändra position för ny flikknapp i Google Chrome
- Inaktivera New Rounded UI i Chrome 69
- Aktivera Native Titlebar i Google Chrome i Windows 10
- Aktivera bild-i-bild-läge i Google Chrome
- Aktivera Material Design Refresh i Google Chrome
- Aktivera Emoji Picker i Google Chrome 68 och senare
- Aktivera Lazy Loading i Google Chrome
- Stäng av webbplatsen permanent i Google Chrome
- Anpassa sidan Ny flik i Google Chrome
- Inaktivera Not Secure Badge för HTTP-webbplatser i Google Chrome
- Få Google Chrome att visa HTTP- och WWW-delar av URL
Tack vare Leo.