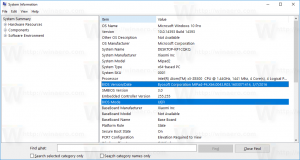Rensa platshistorik i Windows 10
Hur man rensar platshistorik i Windows 10
Platsdata används av olika Windows-tjänster och tredjepartsappar för att ge dig landsspecifik information. Till exempel kan en nyhetsapp visa dig lokala nyheter, och en väderapp kan använda platsinformation för att ge dig den faktiska väderprognosen. Windows 10 sparar din standardplatshistorik i 24 timmar, så installerade appar kan komma åt den.
Annons
Windows 10 kan upptäcka din nuvarande plats med hjälp av parametrarna för ett nätverk som enheten är ansluten till, GPS (om tillgängligt) och andra metoder (se nedan). Dessutom låter Windows 10 dig ange en standardplats för din enhet som operativsystemet, de installerade apparna och dess tjänster kan sedan användas när andra metoder för att fastställa platsen inte kan användas, t.ex. GPS-mottagaren är det inte tillgängliga. När platsinställning är aktiverat, kan installerade appar komma åt dina senaste platser genom att använda platshistoriken som samlats av operativsystemet och lagras under en begränsad tid (24 timmar).
Enhetsplaceringsinställningen möjliggör för vissa Windows-funktioner som att automatiskt ställa in tidszonen eller Hitta min enhet för att fungera korrekt. När enhetens platsinställning är aktiverad kommer Microsofts platstjänst att använda en kombination av global positioneringstjänst (GPS), trådlösa åtkomstpunkter i närheten, mobilmaster och din IP-adress för att fastställa din enhets plats. Beroende på din enhets kapacitet kan din enhets plats bestämmas med varierande grad av noggrannhet och kan i vissa fall bestämmas exakt.
Windows 10 använder Geolokaliseringstjänst som måste aktiveras och köras, annars kommer operativsystemet inte att kunna upptäcka platsen för din enhet.
Idag kommer vi att se hur du rensar platshistoriken för din Windows 10-enhet.
För att rensa platshistoriken i Windows 10,
- Öppen appen Inställningar.
- Navigera till Sekretess > Plats.

- Till höger, gå till Platshistorik sektion.
- Klicka på Klar knapp.

- En bock visas bredvid Klar knappen som anger att din platshistorik på din dator har rensats.
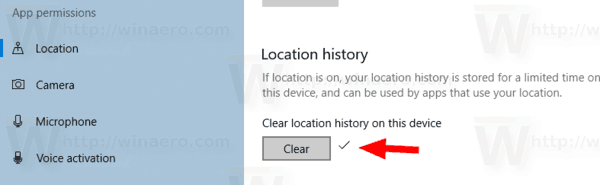
Det är allt.
Relaterade artiklar:
- Ställ in eller ändra standardplats i Windows 10
- Inaktivera appåtkomst till plats i Windows 10
- Förhindra Cortana från att komma åt plats i Windows 10