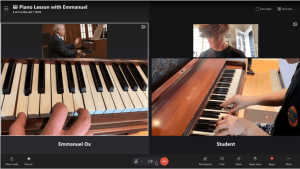Skapa genväg till tillförlitlighetshistorik i Windows 10
I vår tidigare artikel blev vi bekanta med en mycket användbar funktion för Reliability History i Windows 10. Den är gömd i Action Center och kräver många klick innan du öppnar den. Idag kommer vi att se hur man skapar en genväg för tillförlitlighetshistorik för att öppna den med ett klick.
Annons
Om du tyckte att tillförlitlighetshistorik var användbar för att lära dig om fel och appkrascher på din dator, kanske du vill skapa en speciell genväg för att öppna den. Här är hur.
Till Skapa genväg till tillförlitlighetshistorik i Windows 10, gör följande.
Högerklicka på det tomma utrymmet på skrivbordet och välj Ny - Genväg.
Skriv eller kopiera och klistra in följande text i rutan för genvägsmål:
perfmon /rel
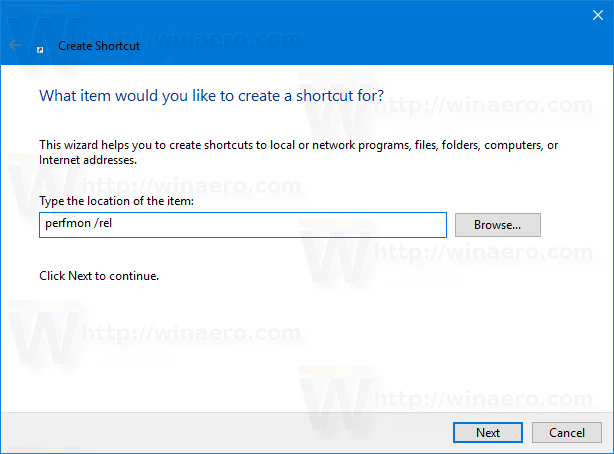
Namnge din genväg enligt dina preferenser. Tillförlitlighetshistorik är ett bra val för genvägsnamnet.

Du är färdig!
Du kan anpassa genvägens ikon om du vill. En lämplig ikon finns i filen "werconcpl.dll".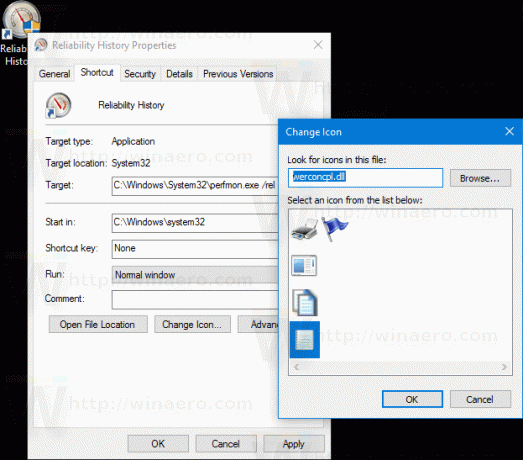
Från och med nu kan du öppna appen Reliability History med ett klick med hjälp av genvägen du skapade.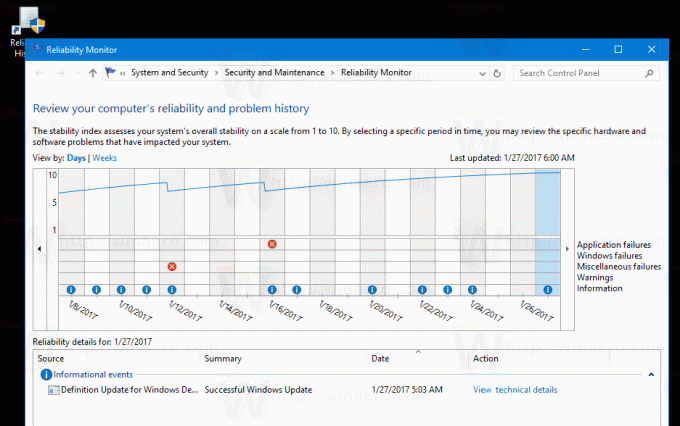
Så här ser rapporten om tillförlitlighetshistorik ut:
I grund och botten ser det ut som en graf med ikoner som matchar olika händelser.
Informationsskylten används för programvaruhändelser som installation eller avinstallation av en app som slutfördes framgångsrikt.
För programinstallationer och avinstallationer som misslyckades visar grafen en varningsskylt.
För programvarufel som krascher används ett feltecken.
Du kan klicka på lämplig ikon för att lära dig mer om tidigare händelser. I mitt fall visar tillförlitlighetsmonitorn flera krascher av Edge.
I den nedre delen av fönstret kan du lära dig mer om evenemanget. För informationsmärken kan du se detaljer genom att klicka på länken "Visa tekniska detaljer". För fel och fel kan du snabbt leta efter tillgängliga lösningar.

Tillförlitlighet Historia är ett riktigt användbart verktyg när du behöver kontrollera stabiliteten i ditt operativsystem och lära dig om fel i detalj. Genom att använda genvägen du skapade kan du spara tid och snabbt inspektera ditt operativsystems hälsa.