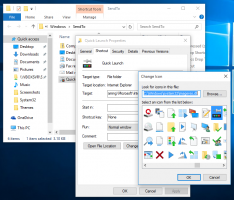Inaktivera meddelandet Inaktivera appar för att förbättra prestanda i Windows 10
I Windows 10 visar det uppdaterade Action Center ett antal meddelanden relaterade till operativsystemets prestanda. En av dessa aviseringar är ett förslag om att inaktivera appar för att förbättra prestandan. Det föreslår att du tar bort någon app från start.
Annons
 Förslaget är ganska användbart för den genomsnittliga användaren som har installerat ett gäng appar som laddas vid start. Den genomsnittliga användaren har ingen aning om hur man förhindrar att appar startar automatiskt. Om du har många appar som börjar med Windows kan du granska listan och inaktivera de appar du inte behöver enligt beskrivningen här:
Förslaget är ganska användbart för den genomsnittliga användaren som har installerat ett gäng appar som laddas vid start. Den genomsnittliga användaren har ingen aning om hur man förhindrar att appar startar automatiskt. Om du har många appar som börjar med Windows kan du granska listan och inaktivera de appar du inte behöver enligt beskrivningen här:Hantera startappar i Windows 10
Windows 10 beräknar starteffekten av appar som liknar Windows 8, som beskrivs här: Hur Aktivitetshanteraren beräknar "Starteffekt" för appar.
Men om du vill att dessa appar ska laddas vid start och behöver dem varje gång du loggar in på Windows 10, kommer du snabbt att bli irriterad av Windows 10-förslaget.
Så här gör du inaktivera meddelandet Inaktivera appar för att förbättra prestanda i Windows 10.
- Öppna Kontrollpanelen.
- Gå till Kontrollpanelen\System och säkerhet\Administrativa verktyg.
- Under Underhåll hittar du meddelandet "Inaktivera appar för att förbättra prestanda" och klicka på länken under meddelandet som säger "Stäng av meddelanden om startappar".

Du är färdig. Detta är det enda fungerande sättet att bli av med det här meddelandet i Windows 10, eftersom lämplig inställning i Underhållsalternativ är nedtonad som standard:
Ett alternativt sätt att använda Task Scheduler
Det finns en speciell schemalagd uppgift i Windows 10, som skannar startposter och visar ett meddelande till användaren om det finns för många startposter. Om du inaktiverar det kommer du aldrig att se det nämnda meddelandet.
- Öppna Kontrollpanelen.
- Gå till Kontrollpanelen\System och säkerhet\Administrativa verktyg.
- Klicka på genvägen Task Scheduler:

- I Task Scheduler, gå till följande mapp:
Microsoft\Windows\Application Experience
- Högerklicka på uppgiften som heter StartupAppTask och välj "Inaktivera" från snabbmenyn.
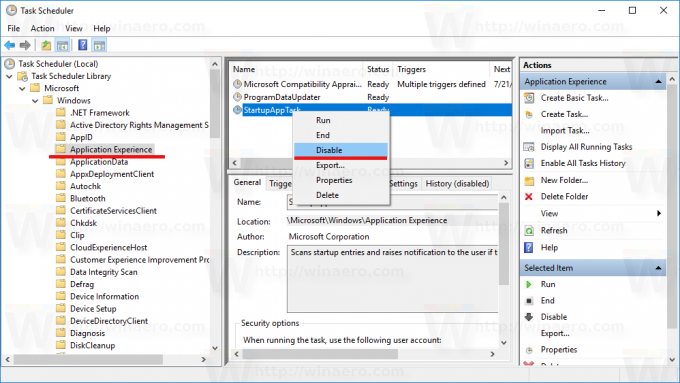
Detsamma kan göras med hjälp av kommandotolken. Vissa användare kan tycka att den här metoden är mer användbar. Det kan göras på följande sätt:
- Öppna en förhöjd kommandotolk.
- Skriv eller klistra in följande kommando:
schtasks /change /tn "\Microsoft\Windows\Application Experience\StartupAppTask" /inaktivera
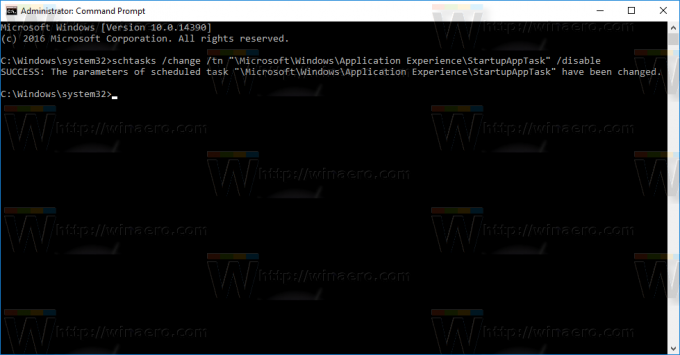
Det är allt.