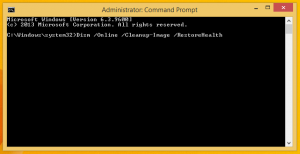Synkronisera offlinefiler manuellt i Windows 10
Förra gången såg vi hur man skapar, ändrar och tar bort ett schema för synkronisering av offlinefiler. Idag kommer vi att se över hur du synkroniserar dina nätverksfiler och mappar med lokal offline-mapp manuellt.
Offlinefiler är en speciell funktion i Windows som låter dig komma åt filer som lagras på en nätverksresurs lokalt, även när du inte är ansluten till det nätverket. I modern Windows-version innehåller den ett speciellt "Alltid offline"-läge, som sparar din bandbredd genom att synkronisera filer mellan din PC och lämplig nätverksresurs med jämna mellanrum.
Vad är funktionen för offlinefiler
Offlinefiler gör nätverksfiler tillgängliga för en användare, även om nätverksanslutningen till servern är otillgänglig eller långsam. När du arbetar online är prestanda för filåtkomst i samma hastighet som nätverket och servern. När du arbetar offline hämtas filer från mappen Offlinefiler med lokala åtkomsthastigheter. En dator växlar till offlineläge när:
- Alltid offline läge har aktiverats
- Servern är inte tillgänglig
- Nätverksanslutningen är långsammare än en konfigurerbar tröskel
- Användaren växlar manuellt till offlineläge genom att använda Arbeta offline knappen i Filutforskaren
Obs: Funktionen Offlinefiler är tillgänglig
- I Windows 7 i Professional-, Ultimate- och Enterprise-utgåvorna.
- I Windows 8 i Pro- och Enterprise-utgåvorna.
- I Windows 10 i Pro, Enterprise och Education upplagor.
Synkronisera offlinefiler manuellt
Om du vill kan du synkronisera dina offlinefiler när som helst. Förfarandet är mycket enkelt.
Att manuellt synkronisera offlinefiler i Windows 10, gör följande.
- Öppna klassikern Kontrollpanel app.
- Växla dess vy till antingen "Stora ikoner" eller "Små ikoner" som visas nedan.
- Hitta ikonen Synkroniseringscenter.
- Öppna Sync Center och klicka på länken Visa synkroniseringspartnerskap.
- Till höger väljer du Synkronisera offlinefiler partnerskap.
- Klicka på Synkronisera alla knappen i verktygsfältet.
- Alternativt kan du synkronisera enskilda objekt. Dubbelklicka på objektet Offlinefiler för att öppna det.
- Välj önskade objekt och klicka sedan på knappen Synkronisera på verktygsfältet.
Du är färdig! Filerna är nu synkroniserade med din lokala Offlinefiler mapp.
Relaterade artiklar:
- Aktivera offlinefiler i Windows 10
- Aktivera alltid offlineläge för filer i Windows 10
- Skapa offline-mappgenväg i Windows 10
- Ändra offline-filsynkroniseringsschema i Windows 10