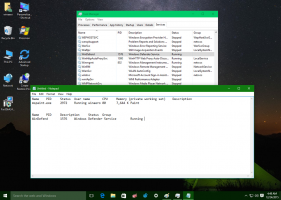Lås Windows 10 automatiskt efter en viss tid
Av säkerhetsskäl kanske du vill låsa din Windows 10-dator automatiskt när du går bort från den. I den här artikeln kommer vi att se hur det kan göras. Inga verktyg från tredje part krävs. Det kan faktiskt göras i äldre versioner av Windows också.
Annons
Medan många system timeout-inställningar ställs in via power management applet i den klassiska kontrollpanelen finns det inget alternativ där för att låsa din Windows 10-dator automatiskt. Du kan konfigurera operativsystemet när det ska gå i viloläge, när hårddisken ska stängas av och när skärmen ska stängas av.
PC-låsningsfunktionen har alltid implementerats i Windows genom skärmsläckarinställningar. Även om stegen för att komma åt skärmsläckaralternativen i Windows 10 är förvirrande på grund av den nya appen Inställningar, är det fortfarande möjligt att komma åt alternativ för skärmsläckare och konfigurera dem att låsa datorn efter en viss tid. Följ instruktionerna i den artikeln och efter att ha valt en skärmsläckare, markera kryssrutan "Vid CV, visa inloggningsskärm".
Om du kör en ny version av Windows 10 för insiders kan du komma åt klassiska anpassningsalternativ. Du kanske redan vet det klassiska teman och anpassningsgränssnittet som ursprungligen togs bort fungerar nu igen sedan Windows 10 build 10547. I skrivande stund kommer den senaste versionen, Windows 10 build 14376, fortfarande med dessa alternativ:

Men om du kör RTM-bygget, Windows 10-bygge 10240, ser anpassningsfönstret tomt ut! Tryck i så fall Vinna + R kortkommandon tillsammans på tangentbordet för att öppna dialogrutan Kör. Skriv följande i rutan Kör:
kontrolldesk.cpl,, 1
Tips: Se den ultimata listan över alla Windows-tangentbordsgenvägar med Win-tangenter.
- Nu, som nämnts tidigare, välj valfri skärmsläckare installerad på din PC. Det kan vara vilken skärmsläckare som helst, även den enkla "tomma" skärmsläckaren som levereras med Windows i många år.

- Aktivera alternativet Vid CV, visa inloggningsskärmen:

- Justera önskad tidsperiod innan skärmsläckaren startar.
Om du till exempel valde "Blank" som skärmsläckare och ställer in alternativet "Vänta:" på 5 minuter, visas skärmen saver kommer att startas efter att din dator är helt inaktiv utan någon mus, tangentbord eller touch-ingång i 5 minuter. Din dator kommer också att vara låst så efter att du har stängt skärmsläckaren kommer du att uppmanas att ange dina referenser för att fortsätta.
Det är allt.