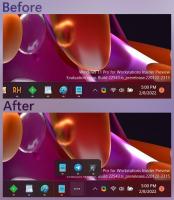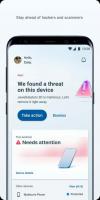Kör taligenkänning vid start i Windows 10
Windows tillhandahåller både en enhetsbaserad taligenkänningsfunktion (tillgänglig via Windows Taligenkänning Desktop-app), och en molnbaserad taligenkänningstjänst på de marknader och regioner där Cortana är tillgängliga. Så här får du det att köras automatiskt vid start för ditt användarkonto.
Windows Taligenkänning låter dig styra din dator med din röst ensam, utan att behöva ett tangentbord eller mus. Det finns en speciell guide som hjälper dig att komma igång. Du måste koppla in din mikrofon och sedan konfigurera Windows Taligenkänning. Taligenkänning är ett trevligt tillägg till dikteringsfunktion i Windows 10.
Taligenkänning är endast tillgängligt för följande språk: engelska (USA, Storbritannien, Kanada, Indien och Australien), franska, tyska, japanska, mandarin (förenklad kinesiska och traditionell kinesisk) och spanska.
För att köra taligenkänning vid start i Windows 10, gör följande.
- Gör det möjligt funktionen för taligenkänning.
- Öppna klassikern Kontrollpanel app.
- Gå till Kontrollpanel\Enkel åtkomst\Taligenkänning.
- Klicka på Starta taligenkänning objekt för att starta appen.
- Högerklicka på huvudfönstret i appen Taligenkänning för att öppna dess meny. Alternativt kan du högerklicka på den fackikon som öppnar samma meny. Se skärmdumpen.
- Navigera till Alternativ -> Kör vid start. Aktivera eller inaktivera den här funktionen enligt vad du behöver.
Alternativt kan du ställa in det här alternativet i kontrollpanelen.
Aktivera eller inaktivera taligenkänning på kontrollpanelen
- Öppna klassikern Kontrollpanel app.
- Gå till Kontrollpanel\Enkel åtkomst\Taligenkänning.
- Klicka på länken till vänster Avancerade talalternativ.
- På nästa sida, slå på eller av alternativet Kör taligenkänning vid start.
Du är färdig.
Tips: När alternativet Kör taligenkänning vid start är aktiverat kan du förhindra att det startar med Aktivitetshanteraren.
Se artikeln Skapa en genväg för att hantera startappar i Windows 10 för mer detaljer.
Obs: När funktionen är aktiverad lägger Windows till följande registervärden:
Windows Registry Editor version 5.00 [HKEY_CURRENT_USER\Software\Microsoft\Windows\CurrentVersion\Run] "Speech Recognition"="\"C:\\WINDOWS\\Speech\\Common\\sapisvr.exe\" -SpeechUX -Startup"
Det är allt.
Relaterade artiklar:
- Inaktivera online taligenkänning i Windows 10
- Hur man använder diktering i Windows 10