Tillåt eller förhindra användare eller grupper att stänga av Windows 10
När du klickar på kommandot avstängning eller omstart i Start-menyn eller Win + X-menyn i Windows 10, utför operativsystemet den valda åtgärden direkt. Du kanske vill förhindra att vissa användare eller en grupp kan stänga av en Windows 10-enhet. Här är hur det kan göras.
Annons
Windows har genomgått många förändringar från Windows XP till Windows 10. Idag har operativsystemet lite olika sätt att göra samma uppgifter. Windows 10-erbjudanden olika sätt att starta om och stänga av en PC. Användarrättigheten "Stäng av systemet" krävs för att aktivera viloläge, för att ställa in energisparinställningar och för att avbryta en avstängning.
Det finns en speciell säkerhetspolicy som kan användas för att förhindra vissa användarkonton eller grupp från att stänga av en Windows 10-enhet. Låt oss se hur det kan göras.
Om du kör Windows 10 Pro, Enterprise eller Education utgåva, kan du använda appen Local Security Policy för att ändra policyn. Alla versioner av Windows 10, inklusive Windows 10 Home, kan använda en alternativ lösning som nämns nedan.
För att tillåta användare eller grupper att stänga av Windows 10,
- Tryck Vinna + R tangenterna tillsammans på ditt tangentbord och skriv:
secpol.msc
Tryck enter.

- Lokal säkerhetspolicy öppnas. Gå till Lokala användarpolicyer -> Tilldelning av användarrättigheter.

- Dubbelklicka på alternativet till höger Stäng av systemet.
- Klicka på i nästa dialogruta Lägg till användare eller grupp.

- Klicka på Avancerad knapp.

- Klicka nu på Objekttyper knapp.

- Se till att du har Användare och Grupper objekt kontrolleras och klicka på OK knapp.

- Klicka på Hitta nu knapp.

- I listan väljer du användarkontot eller gruppen för att neka inloggning lokalt för det. Du kan välja mer än en post samtidigt genom att hålla ned Flytta eller Ctrl och klicka på objekten i listan.
- Klicka på OK för att lägga till de markerade objekten i rutan Objektnamn.

- Klicka på OK för att lägga till de markerade objekten i policylistan.
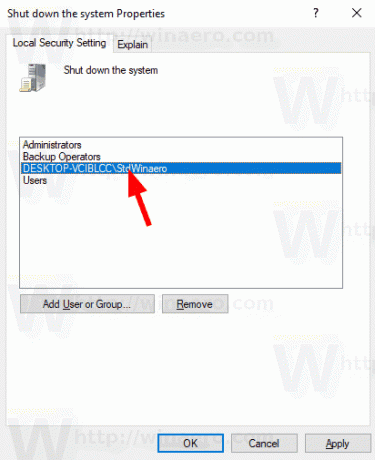
Du är färdig.
För att förhindra användare eller grupper från att stänga av Windows 10,
- Tryck Vinna + R tangenterna tillsammans på ditt tangentbord och skriv:
secpol.msc
Tryck enter.

- Lokal säkerhetspolicy öppnas. Gå till Lokala användarpolicyer -> Tilldelning av användarrättigheter.

- Dubbelklicka på alternativet till höger Stäng av systemet.
- Välj en post, använd Avlägsna knappen i policydialogrutan.
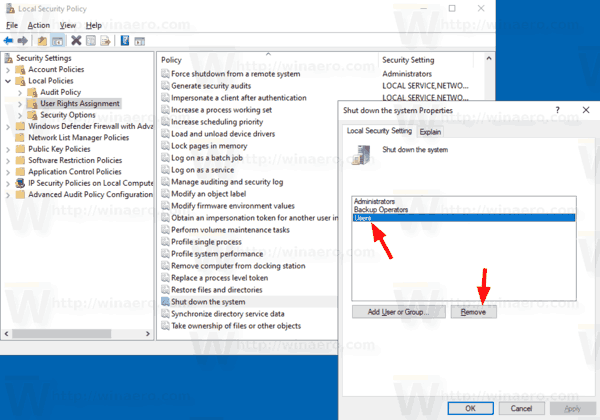
Om din Windows-utgåva inte innehåller secpol.msc verktyg, här är en alternativ lösning.
Om din Windows-utgåva inte innehåller secpol.msc verktyget kan du använda ntrights.exe verktyg från Windows 2003 Resource Kit. Många resource kit-verktyg som släppts för tidigare Windows-versioner kommer att köras framgångsrikt på Windows 10. ntrights.exe är en av dem.
Verktyget ntrights
Verktyget ntrights låter dig redigera användarkontoprivilegier från kommandotolken. Det är ett konsolverktyg med följande syntax.
- Bevilja en rättighet:
ntrights +r Right -u UserOrGroup [-m \\Dator] [-e Entry] - Återkalla en rättighet:
ntrights -r Right -u UserOrGroup [-m \\Dator] [-e Entry]
Verktyget stöder massor av privilegier som kan tilldelas eller återkallas från ett användarkonto eller en grupp. Privilegier är skiftlägeskänsliga. Om du vill veta mer om de privilegier som stöds, skriv ntrights /?.
För att lägga till ntrights.exe till Windows 10, läs detta inlägg: Vad är ntrights-appen och hur du kan använda den. Du kan placera ntrights.exe filen till mappen C:\Windows\System32 för att snabbt anropa den.
Återkalla Shut Down Right med ntrights
- Öppna en förhöjd kommandotolk.
- Skriv följande kommando för att neka Stäng av höger:
ntrights -u SomeUserName +r SeShutdownPrivilege
Byt ut SomeUserName del med det faktiska användarnamnet eller gruppnamnet. Den angivna användaren kommer att förhindras från att logga lokalt till Windows 10.
- För att ångra ändringen och tillåta användaren att logga in lokalt, kör
ntrights -u SomeUserName -r SeShutdownPrivilege
Det är allt.
Relaterade artiklar.
- Så här ställer du in standardåtgärden för dialogrutan Avstängning i Windows 10
- Alla sätt att starta om och stänga av Windows 10
- Slide-to-Shutdown-funktionen i Windows 10
- Snabba upp långsam avstängning i Windows 10
- Aktivera Shutdown Event Tracker i Windows 10
- Så här hittar du avstängningsloggen i Windows 10
- Hur man rensar sidfilen vid avstängning i Windows 10
- Lägg till kontextmeny för avstängning i Windows 10
- Skapa en genväg för dialogrutan Stäng av Windows i Windows 10
- Skapa genvägar för avstängning, omstart, viloläge och viloläge i Windows 10
- Skapa genväg för bild till avstängning i Windows 10
- Hur man skapar en genväg till dialogrutan Stäng av Windows i Windows 10
- Onormal avstängningsdiagnos i Windows 10
- Stäng appar automatiskt vid omstart, stäng av eller logga ut i Windows 10
- Inaktivera Stäng av, Starta om, Sleep och Hibernate i Windows 10
