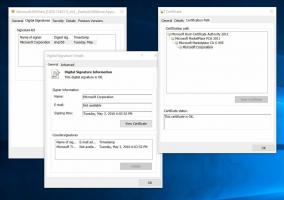Windows 11 Ändra skärmens ljusstyrka med 9 metoder
Det här inlägget visar dig hur du ändrar skärmens ljusstyrka i Windows 11 med en av de nio tillgängliga metoderna. Du kan behöva justera ljusstyrkan på din monitor eller den inbyggda skärmen då och då. Alla bärbara enheter gör det möjligt att ändra ljusstyrkan, och vissa externa skärmar också.
Annons
Du kanske vill öka skärmens ljusstyrka om du använder din bärbara dator utomhus när det är soligt. I ett mörkt rum kanske du vill dämpa skärmens bakgrundsbelysning för att minska belastningen på ögonen.
Tänk dock på följande. En ljusare skärm använder mer ström som tömmer enhetens batteri. En lägre ljusstyrka förlänger batteritiden, men gör ofta skärmen svårare att läsa. Försök alltid hitta ett optimalt värde mellan dessa två fall.
Som nämnts ovan inkluderar alla bärbara datorer och surfplattor den justerbara skärmens bakgrundsbelysningsfunktion. Det är dock inte alla externa bildskärmar som har stöd för att ändra skärmens ljusstyrka programmatiskt. Medan alla har en ljusstyrkekontroll i menyn, är mjukvarumetoden relativt sällsynt.
Det här inlägget kommer att visa dig nio olika sätt att justera ljusstyrkan på en skärm i Windows 11, och några extra tips.
Ändra skärmens ljusstyrka i Windows 11
Windows 11 erbjuder flera olika sätt att snabbt justera skärmens ljusstyrka, inklusive nattljus, som minskar mängden blått ljus på skärmen för att minska ansträngningen för ögonen och hjälpa dig att somna. Du kan använda Inställningar, en kortkommando, panelen Snabbinställningar, PowerShell, OSD-inställningar, Kommando Prompt, Windows Mobility Center och en uppsättning externa appar som drivrutinsverktyg och specialdesignade programvara.
Ändra skärmens ljusstyrka i Inställningar
- Öppna appen Inställningar genom att trycka på Vinna + jag kortkommando, eller klicka på dess kugghjulsikon i Start-menyn.
- Gå till System > Display.
- Till höger ändrar du positionen för Ljusstyrka skjutreglaget för att ställa in önskad nivå för skärmens bakgrundsbelysning.

Ändra skärmens ljusstyrka med snabbinställningar
Öppen Snabbinställningar med Vinna + A genväg och ändra skjutreglaget för ljusstyrka till den nivå du vill.

Du kan också klicka på någon av de tre ikonerna (Internet, Ljud och Batteri) i meddelandefältet i aktivitetsfältet för att öppna samma utslag.
Ändra bakgrundsbelysningsnivån från OSD-menyn
Detta är ett alternativ som vanligtvis finns i menyn för externa bildskärmar och allt-i-ett-enheter. Det är sällsynt på bärbara datorer. Först måste du hänvisa till din skärm eller enhetsmanual för att lära dig var du hittar menyknappen och öppnar skärmbildsinställningarna.
Vissa skärmar kan ha en separat knapp eller vred för att justera ljusstyrkan, men de flesta av dem har en sådan post i OSD-menyn.

Ändra skärmens ljusstyrka i Windows 11 med snabbtangenter
Denna funktion är typisk för bärbara datorer. Många enheter har funktionstangenter som gör att du enkelt kan ändra skärmens ljusstyrka. Om du till exempel använder en bärbar dator kan den ha en Fn tangent som kan användas tillsammans med andra tangentbordsknappar för att justera skärmens ljusstyrka. Se din enhets manual för att ta reda på om en sådan funktion är tillgänglig.

Om snabbtangenterna för att justera ljusstyrkan inte fungerar, se till att du har de nödvändiga drivrutinerna för skärm och tangentbord installerade.
Ändra skärmens ljusstyrka i Windows 11 med PowerShell
Detta fungerar bara för enheter med en inbyggd skärm, som bärbara datorer och surfplattor. Gör följande.
- Öppna PowerShell från Windows Search (Vinna + S) eller i Windows Terminal.
- Skriv följande kommando i PowerShell:
(Get-WmiObject -Namespace root/WMI -Class WmiMonitorBrightnessMethods).WmiSetBrightness (1,) - Byta ut i kommandot ovan med ett värde från 0 till 100 procent ljusstyrka du vill ställa in.

- Du kan nu stänga PowerShell-konsolen.
Ändra ljusstyrka i kommandotolken
Denna metod liknar ovanstående och är tillämplig på bärbara enheter med en inbyggd skärm.
- Öppna en ny kommandotolk (Vinna + R >
cmd.exe), eller välj Kommandotolken i Windows Terminal. - Ge kommandot
powershell (Get-WmiObject -Namespace root/WMI -Class WmiMonitorBrightnessMethods).WmiSetBrightness (1,50). Detta kommer att anropa en powershell-instans och ställa in skärmens bakgrundsbelysningsnivå till 50 %.
- Byta ut
50med önskad procentandel av skärmens ljusstyrka. - Du kan nu stänga kommandotolkskonsolen.
Justera skärmens ljusstyrka med Mobility Center
Du kan också använda appen Windows Mobility Center för att öka eller minska skärmens ljusstyrka på din enhet. Windows Mobilitetscenter innehåller snabbinställningar som ljusstyrka, volym, batteri, externa skärmar och synkroniseringsinställningar. Det är ett klassiskt Windows-verktyg som är tillgängligt i tidigare Windows-versioner, och det är tillgängligt på bärbara datorer.
- Öppna Win+X-menyn, använda Vinna + X genväg; eller högerklicka på Start-knappen.
- Välj Mobilitetscenter.

- Ändra Displayens ljusstyrka skjutreglaget till den nivå du vill ha.

- Du kan nu stänga Mobility Center-appen.
Justera ljusstyrkan automatiskt med Battery Saver
Om du äger en enhet med batteri, inkluderar Windows 11 batterisparläge. Den kan automatiskt dämpa enhetens skärmljusstyrka. Det minskar effektivt strömförbrukningen och förlänger batteritiden.
För att aktivera det här alternativet, gör följande.
- Högerklicka på batteriikonen i aktivitetsfältet och välj Inställningar för ström och viloläge.
- Alternativt kan du gå till Inställningar > System > Ström och batteri.
- Klicka på alternativet Batterisparare i avsnittet Batteri.
- Aktivera växlingsalternativet "Sänk skärmens ljusstyrka när du använder battersparare". Nu när du aktiverar batterisparläget kommer bakgrundsbelysningen att minska för att spara batteri.

Du är färdig. Dricks: Växlingsknappen "Battery Saver" är också tillgänglig i Snabbinställningar och kan vara läggs till eller tas bort därifrån.
Förutom stegen ovan kan du ange batteriprocentvärdet för alternativet Batterisparläge för att aktiveras automatiskt. För att få detta gjort, ställ in procenten från rullgardinsmenyn för "Slå på batterisparläget automatiskt kl".
Ändra skärmens ljusstyrka i Windows 11 med grafikkortsdrivrutinappar
Beroende på vilket grafikkort du har kan du använda antingen Intel-, AMD- eller NVIDIA-programvara för att ändra skärmens ljusstyrka på Windows 11. Dessa alternativ är vanligtvis tillgängliga för både datorer med inbyggd bildskärm och för enheter med anslutna externa bildskärmar.
Intel Graphics kontrollpanel
- Klicka på Intel Graphics kontrollpanel i Alla appar i Start-menyn.
- Klicka på Visa ikonen i det nedre vänstra hörnet.
- Klicka på Färginställningar till vänster.
- Om du har anslutit flera bildskärmar till din dator, välj rätt enhet från Välj Display rullgardinsmenyn.
- Ändra Ljusstyrka skjutreglaget till den nivå du finner acceptabel och klicka på Tillämpa.

- Klick Ja i bekräftelsedialogrutan.
Du kan nu stänga Intel-verktyget.
Justera skärmens ljusstyrka i NVIDIAs kontrollpanel
- Öppna NVIDIAs kontrollpanel. För det, högerklicka på Skrivbord och välj Visa fler alternativ > NVIDIA Kontrollpanel.
- Klicka på Justera skrivbordets färginställningar länk under Visa i den vänstra rutan.
- Välj rätt display om du har fler än en ansluten.
- Ställ in önskad ljusstyrka med lämplig Ljusstyrka skjutreglaget och klicka på Tillämpa.

Du har ändrat skärmens ljusstyrka. Nu kan du stänga NVIDIA-appen.
AMD-programvara, Catalyst Control Center och Radeon-inställningar
- Beroende på vad du har installerat, öppna Catalyst Control Center eller Radeon Settings.
- Expandera öppna avsnittet Skrivbordshantering till vänster och välj Skrivbordsfärg.

- Ändra Ljusstyrka skjutreglagets värde och klicka på Tillämpa knapp.

Tredjepartsverktyg för att ändra skärmens ljusstyrka i Windows 11
Det finns ett gäng verktyg för Windows, inklusive betal-, gratisprogram och opensource-verktyg som kan ändra skärmens ljusstyrka på Windows 11. För att nämna några,
- Flöde
- RedShift GUI
- Win10 Brightness Slider
Och många fler.
I många år har F.lux varit min absoluta favorit. Jag gillar verkligen vad den gör. Det är mer än bara ett verktyg för skärmens ljusstyrka. Den tar hänsyn till tid på dygnet, dagsljus och har många alternativ att ändra, inklusive gamma- och blåljusreduktion. Jag rekommenderar starkt att du ger det ett försök.