Ändra nedladdningsmapp i Google Chrome
I Google Chrome kan du ändra nedladdningsmappen även om den inte frågar dig varje gång var du ska spara en fil. Som standard använder webbläsaren mappen Nedladdningar i din användarprofil, som också är synlig i navigeringsfönstret i Filutforskaren och i mappen Denna PC. Så här kan du ändra det.
Annons
Gör följande för att ändra nedladdningsmappen i Google Chrome.
- Öppna Chrome.
- Klicka på menyknappen med tre punkter till höger i adressfältet och välj Inställningar i rullgardinsmenyn.

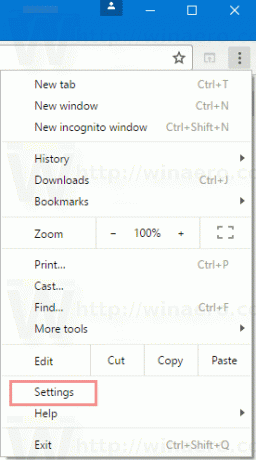
- I Inställningar, scrolla ner till slutet av sidan och klicka på "Visa avancerade inställningar".

- Bläddra till "Nedladdningar". Du kommer att se Ladda ner plats textruta. Där kan du skriva eller klistra in sökvägen till en ny valfri nedladdningsplats. Eller så kan du klicka på knappen Förändra... och bläddra efter mappsökvägen.
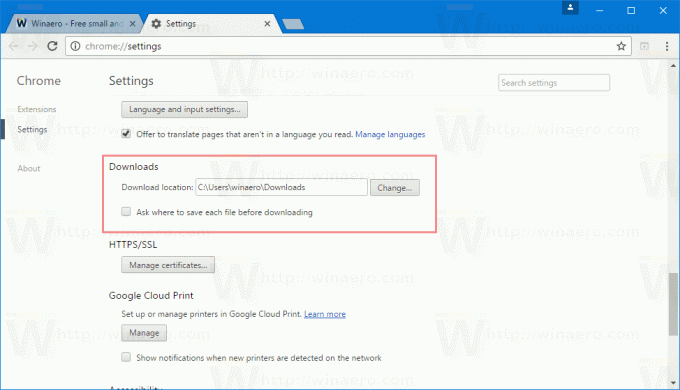

Nedladdningsmappen ställs in separat för webbläsaren Google Chrome. Detta kan vara användbart om du använder olika webbläsare samtidigt så att nedladdningarna från olika webbläsare hamnar i separata mappar.
Du kan också aktivera alternativet Fråga var du ska spara varje fil innan du laddar ner. När det här alternativet är aktiverat får Chrome att fråga dig var du ska spara den nedladdade filen varje gång du försöker ladda ner något.

 Som standard är det här alternativet inaktiverat och Chrome laddar ner filen direkt till den angivna nedladdningsmappen.
Som standard är det här alternativet inaktiverat och Chrome laddar ner filen direkt till den angivna nedladdningsmappen.
Google Chrome är den mest populära webbläsaren när detta skrivs. Även om det ser väldigt enkelt ut, är det en kraftfull och utbyggbar webbläsare. Tack vare dess inställningar, flaggor och förlängningar, kan du konfigurera många av dess inställningar som du vill och utöka dess funktionalitet.
Om du laddar ner filer väldigt ofta kan du spara tid och ställa in Filutforskaren så att den öppnas till mappen Nedladdningar direkt i Windows 10 istället för den här datorn eller snabbåtkomst. Se artikeln Öppna File Explorer till nedladdningsmappen i Windows 10 som beskriver förfarandet i detalj.

