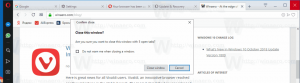Ta bort en partition i Windows 10
Idag kommer vi att se hur du tar bort en partition eller volym på din enhet i Windows 10. Detta kan vara användbart om du har en gammal partition på din enhet som du inte kommer att använda. I det här fallet kan du ta bort den och slå samman den med en annan partition för att förstora dess storlek. I moderna Windows kan detta göras utan att använda tredjepartsverktyg.
Annons
Kom ihåg: Att ta bort en partition/volym kommer att resultera i att alla dess data, filer och mappar förstörs. Det kommer att vara svårt att återställa dina data efter operationen, så kontrollera i förväg om du behöver säkerhetskopiera några filer från partitionen som du kommer att ta bort.
Notera: Med de inbyggda verktygen kan du inte ta bort ett system eller en startpartition.
Efter att ha tagit bort en partition/volym på din enhet kommer du att få oallokerat utrymme i stället. Du kan använda den för att utöka ytterligare en partition genom att lägga till detta oallokerade utrymme till den. Förfarandet beskrivs i detalj i artikeln
Hur man utökar en partition i Windows 10
Windows 10 erbjuder ett antal metoder som du kan använda för att utöka dina partitioner. Dessa inkluderar Diskhantering, konsolverktyget "DiskPart" och PowerShell. Innan du fortsätter, se till att ditt användarkonto har administrativa rättigheter. Följ nu instruktionerna nedan.
För att ta bort en partition i Windows 10, gör följande.
- tryck på Vinna + X nycklar tillsammans.
- Välj Diskhantering i menyn.

- I Diskhantering högerklickar du på den partition du vill ta bort.
- Välj Ta bort volym i snabbmenyn.

Om kommandot 'Radera volym...' inte är tillgängligt, indikerar detta att partitionen används, eller så kan det vara en system- eller startpartition. - Klicka på "Ja"-knappen för att bekräfta åtgärden.

Du är färdig.
Processen tar några sekunder men Diskhantering visar ingen förloppsindikator. När processen är klar kommer den att visa dig den nya partitionslayouten för enheten.
Ta bort en partition med DiskPart
DiskPart är en kommandotolk för textläge som är paketerad med Windows 10. Det här verktyget låter dig hantera objekt (diskar, partitioner eller volymer) genom att använda skript eller genom direkt inmatning vid kommandotolken.
Dricks: DiskPart kan användas för att torka en disk eller en partition säkert.
För att ta bort en partition med DiskPart, gör följande.
- Öppen en förhöjd kommandoprompt.
- Typ
diskdel. - Typ
listvolymför att se alla enheter och deras partitioner.
- Titta på ### kolumn i utgången. Du måste använda dess värde med kommandot
välj volym NUMMER. Ersätt NUMBER-delen med det faktiska partitionsnumret du vill ta bort.
- För att ta bort den valda partitionen, skriv radera volym. Se följande skärmdump:

Du borde se meddelandet DiskPart har raderat volymen.
Slutligen kan du använda PowerShell för att göra samma operation.
Utöka en partition med PowerShell
- Öppna en förhöjd PowerShell-instans.
- Typ
Hämta-volymför att se listan över dina partitioner.
- Notera enhetsbeteckningen för den partition du vill ta bort och skriv nästa kommando:
Remove-Partition -DriveLetter drive_letter
Ersätt delen "drive_letter" med det faktiska värdet. I mitt fall är det E.

- Skriv Y och tryck på Enter för att bekräfta operationen.
Det är allt!
Relaterade artiklar:
- Hur man utökar en partition i Windows 10
- Hur man krymper en partition i Windows 10
- Hur man ändrar enhetsbeteckning i Windows 10