Gör skrivskyddad disk eller partition i Windows 10
I en av de tidigare artiklarna täckte jag hur man gör skrivskyddade flyttbara USB-enheter. Idag ska vi se hur man skrivskyddar en specifik icke-flyttbar diskpartition eller hela diskenheten utan att använda verktyg från tredje part.
Annons
Det finns många anledningar till att göra en disk skrivskyddad. Det kan vara användbart som ett extra säkerhetsalternativ i vissa miljöer. När du aktiverar skrivskydd för en enhet eller en partition blir den skrivskyddad. Låt oss se hur det kan göras.
För att göra en skrivskyddad disk i Windows 10, gör följande.
- Öppna en förhöjd kommandotolk.

- Skriv eller kopiera och klistra in diskdel och tryck på Stiga på nyckel. Detta kommer att starta DiskPart. DiskPart är en kommandotolk för textläge som är paketerad med Windows 10. Det här verktyget låter dig hantera objekt (diskar, partitioner eller volymer) genom att använda skript eller direkt inmatning vid en kommandotolk.
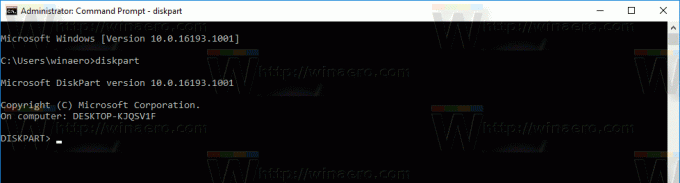
- Skriv följande kommando i DiskPart
lista disk
I utgången, se disken som du ska göra skrivskyddad.

- För att fortsätta med den nödvändiga disken måste du "välja" den.
I följande kommando använder du disknumret du fick från föregående kommando.välj disk DISK_NUMBER
Till exempel behöver jag disk nr 1.

- För att göra hela disken skrivskyddad, skriv följande kommando:
attribut diskuppsättning skrivskyddad
Alla partitioner på disken kommer att vara skrivskyddade.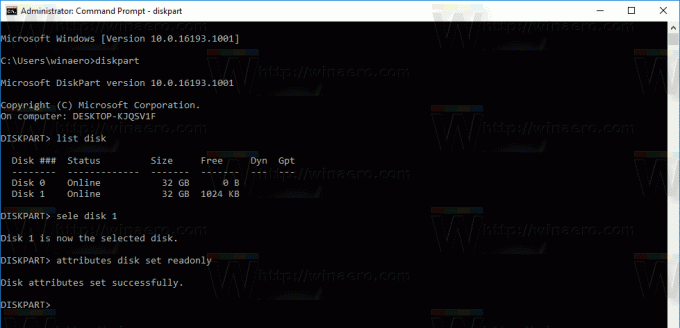
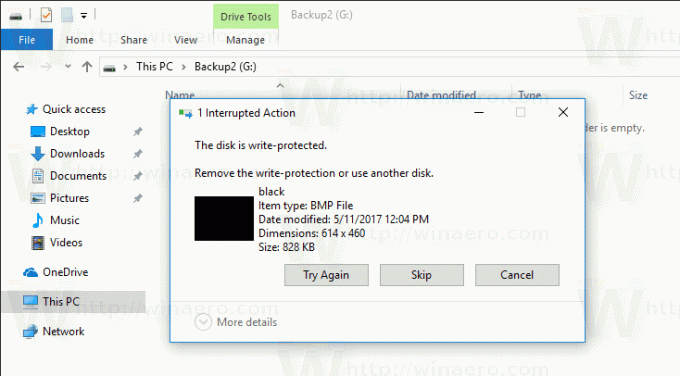
Ångra-kommandot är
attribut disk clear skrivskyddat
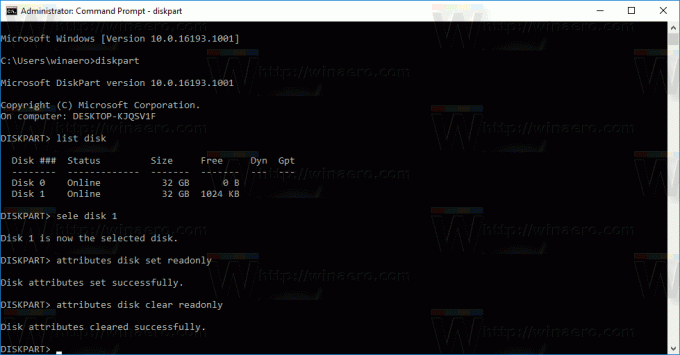
För att göra en partition skrivskyddad i Windows 10, gör följande.
- Öppna en förhöjd kommandotolk.

- Skriv eller kopiera och klistra in diskdel och tryck på Stiga på nyckel.
- För att hitta en specifik partition, skriv
listvolym

- "Välj" önskad volym genom att skriva följande kommando:
välj volym VOLUME_NUMBER
Ersätt volymnumret med ett nummer du fick från föregående kommando.

- Gör det skrivskyddat med följande kommando
attribut volym set skrivskyddat

Den angivna volymen kommer att vara skrivskyddad.
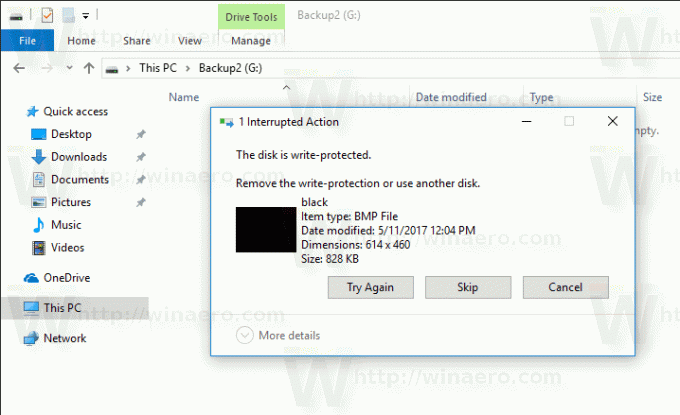
Ångra kommandot är:
attribut volym rensa skrivskyddad
Det är allt.

