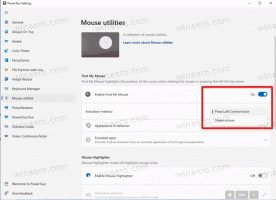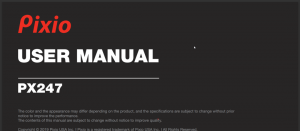Ändra kontrollpanelens ikon i Windows 10
Kontrollpanelen och inställningarna är två appar som du kan använda i Windows 10 för att ändra de flesta inställningar som är tillgängliga i operativsystemet. inställningar är en universell app med Windows 10. Den är skapad för att ersätta klassisk kontrollpanel. När detta skrivs kommer den klassiska kontrollpanelen fortfarande med ett antal alternativ och verktyg som inte är tillgängliga i Inställningar. I den här artikeln kommer vi att se hur du ändrar dess ikon.
Kontrollpanelen har ett välbekant användargränssnitt som många användare föredrar framför appen Inställningar. Du kan använda administrativa verktyg, hantera användarkonton på datorn på ett flexibelt sätt, underhålla säkerhetskopior av data, ändra funktionaliteten hos hårdvara och mycket annat. Du kan fäst kontrollpanelens appletar i aktivitetsfältet för att snabbare komma åt vanliga inställningar. Det kan du också visa endast vissa kontrollpanelappletar eller dölj önskade applets i Windows 10.
Som du kanske redan vet tillåter Windows 10 användaren att ändra ikoner som den här datorn, nätverket, papperskorgen och användarprofilens mappikon. Det finns en speciell dialogruta som du kan använda.
För referens, se artikeln Förhindra att Windows 10-teman ändrar ikoner.
Den här dialogrutan tillhandahåller dock ingen metod för att ändra kontrollpanelens ikon. Detta kan göras med en Registry tweak.
Så här ändrar du kontrollpanelens ikon i Windows 10, gör följande.
- Öppna Registry Editor app.
- Gå till följande registernyckel.
HKEY_CURRENT_USER\Software\Microsoft\Windows\CurrentVersion\Explorer\CLSID\{26EE0668-A00A-44D7-9371-BEB064C98683}\DefaultIconSe hur du går till en registernyckel med ett klick.
Om du inte har undernyckeln {26EE0668-A00A-44D7-9371-BEB064C98683} skapar du både {26EE0668-A00A-44D7-9371-BEB064C98683} och DefaultIcon-undernycklarna manuellt. - Till höger dubbelklickar du på standardsträngparametern (namnlös). Ställ in dess värdedata till den fullständiga sökvägen till *.ico-filen du vill använda som din nya kontrollpanelikon.
- För att ändringarna som görs av registerjusteringen ska träda i kraft måste du göra det logga ut och logga in på ditt användarkonto. Alternativt kan du starta om Explorer-skalet. Om detta inte hjälper, återställ ikoncachen.
Tips: Istället för en *.ico-fil kan du ange sökvägen till en DLL-fil som innehåller ikonen och dess ikonresursnummer. Standardvärdet är %SystemRoot%\system32\imageres.dll,-27.
I mitt fall blir resultatet som följer.
Obs: För att ändra ikonen i Start-menyn och i aktivitetsfältet, ändra ikonen för Kontrollpanel.lnk genväg:
%appdata%\Microsoft\Windows\Startmeny\Program\System Tools
Kopiera raden ovan och klistra in den i filutforskarens adressfält. Ändra sedan genvägen.
Detta kommer att ändra kontrollpanelens ikon för den aktuella användaren.
Ändra kontrollpanelens ikon för alla användare
Om du behöver ändra kontrollpanelens ikon för alla användare, ändra namnlös värdet av DefaultIcon undernyckel under följande gren.
HKEY_CLASSES_ROOT\CLSID\{26EE0668-A00A-44D7-9371-BEB064C98683}\DefaultIcon
Förkrav
- Du måste vara inloggad med ett administrativt konto att fortsätta.
- Ladda ner ExecTI gratisprogram och börja regedit.exe använder det. Detta kommer att öppna Registry Editor app med högsta privilegienivå. Annars kommer du inte att kunna ändra den nämnda registernyckeln.
När du har ställt in den nya ikonen i registret, logga ut och logga in på ditt användarkonto. Alternativt kan du starta om Explorer-skalet. Om detta inte hjälper, starta om Windows 10 och då återställ ikoncachen.
Glöm inte att ändra genvägsikonen för Start-menyn.
Allt ovan fungerar i Windows 10, Windows 8 och Windows 7.
Det är allt.
Relaterade artiklar.
- Byt DVD-enhetsikon i Windows 10 med en anpassad *.ico-fil
- Ändra enhetsikon i Windows 10 med en anpassad *.ico-fil
- Ändra Windows 10-mappikoner med *.ico-fil
- Hur man ändrar ikoner för mappar i den här datorn i Windows 10
- Hur man ändrar ikonen för en mapp i ett bibliotek
- Ändra en fästad apps genvägsikon i aktivitetsfältet i Windows 10
- Ändra fästad mappikon i snabbåtkomst i Windows 10
- Ändra snabbåtkomstikon i filutforskaren i Windows 10
- Ändra biblioteksmappikon i Windows 10