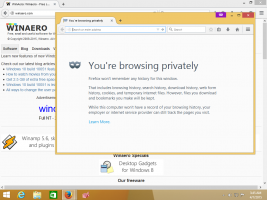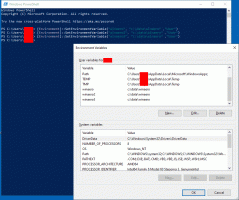Ändra enhetsikon i Windows 10 med en anpassad *.ico-fil
Som standard erbjuder Windows 10 dig inte ett alternativ att ändra en enhets ikon. Men denna begränsning kan enkelt kringgås med en enkel Registry tweak. I den här artikeln kommer vi att se hur du ändrar ikonen för en viss enhet (partition) eller ställer in en ny ikon för alla diskenheter samtidigt.
Annons
 Låt oss börja med enskilda enheter och partitioner. Med registerredigering kan du få Windows 10 att visa en anpassad ikon för en specifik partition eller hårddisk installerad på din PC.
Låt oss börja med enskilda enheter och partitioner. Med registerredigering kan du få Windows 10 att visa en anpassad ikon för en specifik partition eller hårddisk installerad på din PC.
Specifik enhetsikon - Ändra i Windows 10
Gör det enligt följande.
- Öppna Registereditorn. Om du inte är bekant med Registereditorn, se detta utmärkt handledning.
- Gå till följande nyckel:
HKEY_LOCAL_MACHINE\SOFTWARE\Microsoft\Windows\CurrentVersion\Explorer\DriveIcons
Tips: Du kan komma åt valfri registernyckel med ett klick.
Obs: Om DriveIcons-nyckeln inte finns, skapa den bara.
- Under undernyckeln DriveIcons skapar du en ny undernyckel och använder enhetsbeteckningen (ex: D ) som du vill ändra ikonen för. Se den här bilden:


- Under undernyckeln som representerar enhetsbokstaven, i mitt fall är det D, skapa en ny undernyckel och namnge den DefaultIcon:


Ändra (Standard) värdet i den högra rutan av undernyckeln DefaultIcon. Dubbelklicka på den och ställ in dess värde till den fullständiga sökvägen till din anpassade ikonfil. I mitt fall kommer jag att använda filen med namnet "Longhorn Drive.ico" som jag har i mappen C:\icons:
 När detta är gjort, öppna mappen Denna PC igen för att se ändringarna:
När detta är gjort, öppna mappen Denna PC igen för att se ändringarna:
Upprepa denna operation för alla enheter vars ikoner du behöver ändra.
Ikon för alla enheter (standardenhetsikon) - Ändra i Windows 10
Återigen, låt oss tillämpa en enkel tweak för att ändra dem.
- Öppna Registereditorn. Om du inte är bekant med Registereditorn, se detta utmärkt handledning.
- Gå till följande nyckel:
HKEY_LOCAL_MACHINE\SOFTWARE\Microsoft\Windows\CurrentVersion\Explorer\Shell Icons
Tips: Du kan komma åt valfri registernyckel med ett klick.
Obs: Om nyckeln Shell Icons inte finns, skapa den bara.
- Skapa ett nytt strängvärde vid ovanstående nyckel som kallas 8 genom att högerklicka i den högra rutan och välja Nytt -> Expanderbart strängvärde. Ställ in dess värdedata till sökvägen till din ikonfil. Jag kommer att använda enhetsikonen från Windows Vista, som jag placerade i c:\icons:
C:\icons\Vista Drive.ico
Se följande skärmdump:




- Starta om Explorer. Alternativt, istället för att starta om Explorer.exe, kan du också logga ut och logga tillbaka till ditt Windows 10-användarkonto.
När du har startat om kommer du att se att alla enheter har samma ikon som du angav.
När det gäller systemenheten måste du fortfarande ange dess ikon separat vid undernyckeln HKEY_LOCAL_MACHINE\SOFTWARE\Microsoft\Windows\CurrentVersion\Explorer\DriveIcons\C\DefaultIcon som nämnts tidigare.
Det är allt.