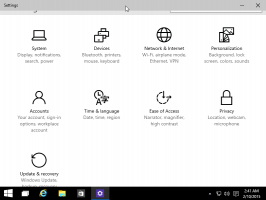Hur man byter namn på användarprofilmappen i Windows 10
Windows 10 lagrar alla användarinställningar och inställningar i en användarprofil. Användarprofilen är en mapp som finns i C:\Users\. Den innehåller alla kontoinställningar som vald skrivbordsbakgrund, skärmsläckare, alternativ för File Explorer och många andra. Om du behöver byta namn på den här mappen efter att ha skapat användarprofilen, så här kan det göras.
Annons
En användarprofil är en uppsättning filer och mappar för att lagra alla personliga preferenser, appinställningar, dokument och annan data. Varje användarkonto har en tillhörande användarprofil. Vanligtvis lagras det i mappen C:\Users\Username och innehåller ett antal undermappar som Desktop, Documents, Nedladdningar, etc tillsammans med dolda mappar som AppData som lagrar inställningarna för olika Windows-funktioner och installerade appar. Huvudsyftet med användarprofilen är att skapa en personlig miljö med individuella alternativ anpassade för slutanvändaren.
För att byta namn på din användarkontomapp under C:\Users måste du hitta ditt användarkontos säkerhetsidentifierare (SID). Det finns ett speciellt konsolkommando som du kan använda för att få information om användarkonton i Windows 10. Det gör att du kan hitta SID och massor av annan information. Det behandlas i detalj i den här artikeln:
Visa användarkontodetaljer i Windows 10 för alla användare
Kort sagt, kör följande kommando:
wmic användarkontolista full
Här är exempelutdata:
Notera SID-värdet för ditt konto.
Du kan inte byta namn på den nuvarande användarprofilen som du är inloggad med. Du måste använda ett annat användarkonto med administrativa rättigheter. Om du inte har en annan administrativt konto, du måste skapa en innan fortsättning. Sedan, logga ut från användarkontot vars profilmapp du behöver byta namn på och logga in med det andra administrativa kontot.
För att byta namn på användarprofilmappen i Windows 10, gör följande.
- Använder sig av Utforskaren, gå till mappen c:\Users från det andra administratörskontot och byt namn på din profilmapp till det du vill ha.

- Öppen Registerredigerare.
- Gå till följande registernyckel:
HKEY_LOCAL_MACHINE\SOFTWARE\Microsoft\Windows NT\CurrentVersion\ProfileList
Tips: Se hur man hoppar till önskad registernyckel med ett klick.
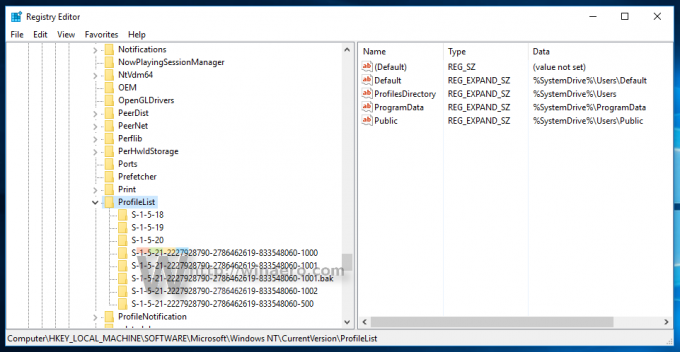
- I den vänstra rutan hittar du nyckeln som heter det SID-värde du har noterat.
Den här nyckeln är relaterad till profilen som du har bytt namn på. - Titta på värdedata för ProfileImagePath parameter till höger. Ändra den enligt den nya sökvägen till profilen du har bytt namn på.
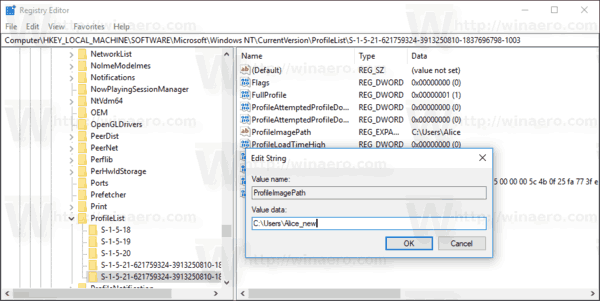
- Stäng Regedit.exe och starta om Windows 10.
Det här tricket borde fungera för alla tidigare versioner av Microsoft Windows.
Du är färdig!