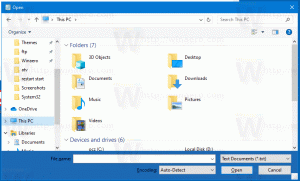Använd standardanvändarbild för alla användare i Windows 10
Som standard tilldelar Windows 10 en barebones användaravatar för varje användarkonto med en grå bakgrund och användaren representerad av vita kurvor. Användaren kan anpassa kontobilden och ändra den till en annan bild. Operativsystemet tillhandahåller ett speciellt grupprincipalternativ som tvingar fram standardanvändarbilden för alla användarkonton och förhindrar användare från att ändra sin användaravatar efteråt.
Annons
Användarbilden kommer att synas varje gång du loggar in med ditt Windows 10-konto. Den är också synlig i Start-menyn som en liten rund miniatyrbild.


Istället för standardbilden kan du använda din favoritbakgrund eller ditt riktiga foto. Om ditt konto är ett Microsoft-konto kommer bilden du ställer in att laddas upp till Microsofts servrar och användas i alla deras molntjänster som OneDrive, Office 365 och så vidare. Som standard kommer det att synkroniseras mellan alla dina enheter.
Vi har redan täckt hur man gör ändra användarkontobilden i Windows 10 och hur man återställer standardbilden för ditt användarkonto.
Nyligen har vi lärt oss hur du ändrar standardanvändarens avatar till vad du vill ha i detalj:
Så här ersätter du standardbild för användarkonto i Windows 10
Efter proceduren som beskrivs i artikeln ovan kommer den nya bilden att tillämpas på ALLA användarkonton som använder standardbilden. Till exempel ersattes min användarbild också när jag bytte ut filerna. De anpassade användarbilderna förblir oförändrade.
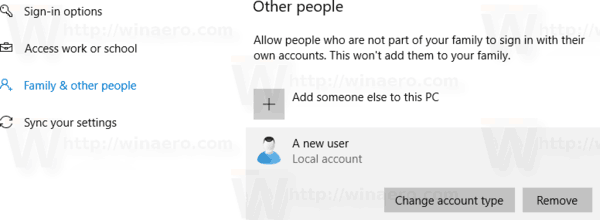
Idag kommer vi att se hur man standardiserar kontobilderna för alla användare på PC: n och förhindrar användare från att ändra sin användaravatar efteråt, så att alla användarkonton kommer att använda standardbilden. Se till att du är det inloggad som administratör innan fortsättning.
Använd standardanvändarbilden för alla användare i Windows 10
- Öppen Registerredigerare.
- Gå till följande registernyckel:
HKEY_LOCAL_MACHINE\SOFTWARE\Microsoft\Windows\CurrentVersion\Policies\Explorer
Om du inte har en sådan nyckel är det bara att skapa den.
- Skapa här ett nytt 32-bitars DWORD-värde UseDefaultTile. Obs: Även om du är det kör 64-bitars Windowsmåste du fortfarande använda en 32-bitars DWORD som värdetyp.
Ställ in den på 1 för att inaktivera funktionen för anpassade användaravatarer.
- För att ändringarna som görs av registerjusteringen ska träda i kraft måste du göra det starta om Windows 10.
Senare kan du ta bort UseDefaultTile värde för att återställa standardbeteendet.
För att spara tid skapade jag registerfiler som är färdiga att använda. Du kan ladda ner dem här:
Ladda ner registerfiler
Om du kör Windows 10 Pro, Enterprise eller Education utgåva, kan du använda appen Local Group Policy Editor för att konfigurera alternativen som nämns ovan med ett GUI.
Använd standardanvändarbilden med Local Group Policy Editor
- Tryck Vinna + R tangenterna tillsammans på ditt tangentbord och skriv:
gpedit.msc
Tryck enter.

- Group Policy Editor öppnas. Gå till Datorkonfiguration\Administrativa mallar\Kontrollpanelen\Användarkonton. Aktivera policyalternativet Använd standardkontobilden på alla användare enligt nedanstående.

Det är allt.