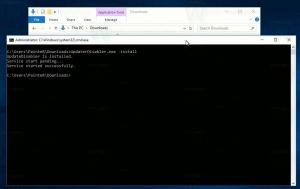Hur man justerar eller inaktiverar UAC i Windows 8.1
I Windows Vista implementerade Microsoft en ny säkerhetsfunktion som heter User Account Control (UAC). Den försöker förhindra skadliga appar från att göra potentiellt skadliga saker på din dator. Innan åtgärden på administratörsnivå (förhöjd) tillåts, ber UAC om tillåtelse från användaren att gå vidare med den, eller avbryta begäran. UAC har några inställningar som kan påverka dess beteende. I den här artikeln kommer vi att titta på hur du ändrar dessa inställningar eller inaktiverar UAC helt.
UAC-inställningar finns i den "klassiska" kontrollpanelen i Windows 8.1. Öppna kontrollpanelen och gå till följande applet:
Kontrollpanel\Användarkonton och Familjesäkerhet\Användarkonton
Klicka på Ändra inställningar för kontroll av användarkonto länk.
De Inställningar för kontroll av användarkonto fönstret kommer att visas på skärmen:
Till vänster ser du ett vertikalt reglage som styr UAC-inställningar. Den har fyra fördefinierade positioner:
- Meddela aldrig
- Meddela mig endast när appar försöker göra ändringar på min dator (dämpa inte skrivbordet)
- Meddela mig endast när appar försöker göra ändringar på min dator (standard)
- Meddela mig alltid
Dessa inställningar ändrar UAC-beteendet på olika sätt.
Meddela aldrig (inaktiverar UAC)
Alternativet "Meddela aldrig" inaktiverar UAC och stänger av säkerhetsvarningar. UAC kommer inte att spåra appar. Jag rekommenderar inte att du använder denna UAC-nivå om du inte förstår varför du behöver inaktivera UAC. Det är det mest osäkra alternativet.
Meddela mig endast när appar försöker göra ändringar på min dator (dämpa inte skrivbordet)
Den här inställningen är nästan som standardinställningen. När vissa appar begär ändringar på systemnivå kommer du att se lämplig säkerhetsvarning, men skärmen blir inte mörk bakom varningsdialogrutan. Eftersom skärmen inte är nedtonad kan skadliga appar interagera med UAC-säkerhetsdialogrutan och försöka klicka på Ja automatiskt för att fortsätta åtgärden. Så att stänga av Secure Desktop är ett potentiellt säkerhetshål, eftersom vissa appar kan bekräfta begäran åt dig och skada ditt operativsystem och data.
Om du arbetar med ett begränsat/standard användarkonto och använder den här UAC-nivån, kan du behöva ange administratörskontouppgifter (användarnamn och lösenord) för att höja.
Meddela mig endast när appar försöker göra ändringar på min dator (standard)
Den här inställningen är inställd som standard i Windows 8.1. När vissa appar begär tillåtelse att slutföra en potentiellt skadlig åtgärd kommer du att se lämplig säkerhetsvarning och hela skärmen kommer att nedtonas bakom UAC-bekräftelsen dialog. När skärmen är nedtonad kan inga andra appar komma åt den dialogrutan, så bara användaren kan interagera med den för att bekräfta eller neka begäran.
Meddela mig alltid
Den här inställningen är den säkraste (och mest irriterande). När den är aktiverad visar UAC aviseringar varje gång någon app försöker göra systemomfattande ändringar av OS-inställningar, eller till och med när användaren försöker konfigurera Windows-inställningar som kräver administratörsbehörigheter. Förutom UAC-prompten kommer hela skärmen att vara nedtonad. Om du arbetar med ett begränsat användarkonto kan du behöva ange administrativa kontouppgifter.
Hur man justerar UAC-inställningar via registret
UAC-inställningar lagras i följande registernyckel:
HKEY_LOCAL_MACHINE\SOFTWARE\Microsoft\Windows\CurrentVersion\Policies\System
Där måste du justera följande fyra DWORD-värden:
- ConsentPromptBehaviorAdmin
- ConsentPromptBehaviorUser
- Aktivera LUA
- PromptOnSecureDesktop
För inställningen "Meddela aldrig", ställ in dem enligt följande:
- ConsentPromptBehaviorAdmin=0
- ConsentPromptBehaviorUser=0
- AktiveraLUA=1
- PromptOnSecureDesktop=0
För "Meddela mig ..." utan skärmnedbländning bör värdena vara följande:
- ConsentPromptBehaviorAdmin=5
- ConsentPromptBehaviorUser=3
- AktiveraLUA=1
- PromptOnSecureDesktop=0
För "Meddela mig ..." med skärmnedbländning bör värdena vara följande:
- ConsentPromptBehaviorAdmin=5
- ConsentPromptBehaviorUser=3
- AktiveraLUA=1
- PromptOnSecureDesktop=1
Ange följande värden för "Meddela mig alltid":
- ConsentPromptBehaviorAdmin=2
- ConsentPromptBehaviorUser=3
- AktiveraLUA=1
- PromptOnSecureDesktop=1
När du har ändrat dessa värden måste du starta om Windows för att ändringarna ska träda i kraft. Det är allt.