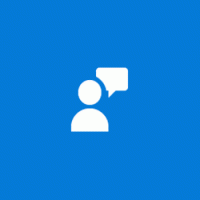Hur man aktiverar fjärrskrivbord i Windows 11 (RDP)
Det finns flera sätt att aktivera Remote Desktop i Windows 11. I det här inlägget kommer vi att granska dem. Liksom många äldre Windows-versioner har Windows 11 inbyggt stöd för fjärranslutningar som tillåter dig att styra en dator från en annan enhet med hjälp av en RDP (remote desktop protocol) klientprogramvara. Windows 11 håller fjärråtkomst inaktiverad som standard, vilket innebär att du måste ändra några inställningar i Windows innan du försöker komma åt en dator från en annan enhet. Den här artikeln visar hur du aktiverar Remote Desktop i Windows 11.
Det är värt att nämna det Fjärrskrivbord Protokoll är universellt och fungerar med äldre Windows-versioner. Det betyder att du kan styra en Windows 11-dator från Windows 7, Windows 8, Windows 10 och vice versa. Observera dock att din PC bör köra Windows 11 Professional, Educational eller Enterprise SKU om du vill komma åt den med RDP. Medan Windows 11 Home kan fungera som en "klient" (en enhet som ansluts till en fjärrdator), kan du inte komma åt en dator med en Home SKU. Lyckligtvis finns det gott om gratisalternativ från tredje part för fjärrkontroll, så det borde inte vara ett problem.
Tips: Du kan kontrollera din Windows SKU genom att öppna Windows-inställningar > System > Om > Windows-specifikationer.
Aktivera Remote Desktop Protocol i Windows 11
Till skillnad från Windows 10, där den klassiska kontrollpanelen är det enda sättet att aktivera fjärranslutningar, har Windows 11 två gränssnitt för att hantera RDP.
För att aktivera Remote Desktop Protocol i Windows 11, gör följande.
Aktivera RDP i Windows 11 i Inställningar
- Öppen inställningar i Windows 11 genom att trycka på Vinna + jag.
- Gå till System > Fjärrskrivbord.
- Slå på Fjärrkontroll växla alternativ.
- Klick Bekräfta.
Nu är din dator redo för fjärranslutningar. Lämna resten av inställningarna som standard. Om du planerar att ansluta till en Windows 11 på distans från en dator med Windows XP eller Vista, avmarkera kryssrutan "Kräv enheter för att använda nätverksnivåautentisering".
Annars låter du den vara på för bättre anslutningssäkerhet.
Aktivera Remote Desktop i Windows 11 Kontrollpanelen
Här är en äldre metod som även fungerar på Windows 10, Windows 8 och Windows 7.
- Tryck Vinna + R och skriv in
Systemegenskaper Avanceratkommandot i rutan Kör. - Du kan också komma till samma fönster i Windows-inställningar > System > Om och klicka/tryck på valfri länk i relaterade länkar sektion.
- Klicka på Avlägsen fliken och välj Tillåt fjärranslutningar till den här datorn.
- Återigen, om du behöver komma åt din dator från Windows XP eller Vista, avmarkera "Tillåt endast anslutningar från datorer som kör Remote Desktop med nätverksnivåautentisering"alternativ.
Tillåt användare att komma åt Windows 11 via RDP
Som standard tillåter Windows 11 fjärråtkomst till alla befintliga användare med administratörsbehörighet. Om du vill lägga till ytterligare en användare gör du följande:
- Gå till Windows-inställningar > System > Fjärrskrivbord.
- Klick Användare av fjärrskrivbord.
- Klicka på i ett nytt fönster Lägg till.
- Ange sedan användarnamnet och klicka sedan Kontrollera namn. Obs: Om du vill lägga till en användare som loggar in med ett Microsoft-konto anger du dess e-postadress.
- Klick OK för att spara ändringar.
Lägg till RDP-användare med den klassiska kontrollpanelens applet
Alternativt kan du ange användarkonton som kommer att kunna ansluta till din enhet via RDP med den klassiska kontrollpanelens applet. Det finns ett kommando för att öppna det direkt.
För att lägga till RDP-användare med kontrollpanelen, gör följande.
- Tryck Vinna + R och typ
SystemPropertiesRemote, tryck sedan på Stiga på. - Klicka på Välj användare... knapp.
- I nästa dialogruta klickar du på Lägg till knapp.
- Ange användarnamnet och klicka sedan Kontrollera namn.
- Om du inte kommer ihåg användarnamnet, klicka på Avancerat... knapp.
- I Välj användare... dialogrutan, klicka på Hitta nu.
- Välj slutligen det användarkonto som du vill tillåta anslutning över RDP för och klicka på OK.
Nu kan du fjärrstyra en Windows 11-dator med tillgängliga konton.