Fixa långsamma prestanda för Windows 10 Guest i VirtualBox
VirtualBox är mitt val av virtualiseringsprogram. Det är gratis och funktionsrikt, så alla mina virtuella maskiner skapas i VirtualBox. Från och med Windows 10 April 2018 Update (och dess pre-release versioner) märkte jag mycket dålig prestanda för Windows 10 gäster i VirtualBox. Så här fixade jag det.
Annons
Låt oss börja med officiella Windows 10-systemkrav, som är följande.
| Processor: | 1 gigahertz (GHz) eller snabbare processor eller SoC |
| BAGGE: | 1 gigabyte (GB) för 32-bitars eller 2 GB för 64-bitars |
| Hårddiskutrymme: | 16 GB för 32-bitars OS 20 GB för 64-bitars OS |
| Grafikkort: | DirectX 9 eller senare med WDDM 1.0-drivrutin |
| Visa: | 800x600 |
Låt oss nu skapa en ny Windows 10-maskin i VirtualBox och se vilka inställningar den kommer att använda som standard.
Klicka på Arkiv - > Ny maskin för att öppna guiden för den nya maskinen.
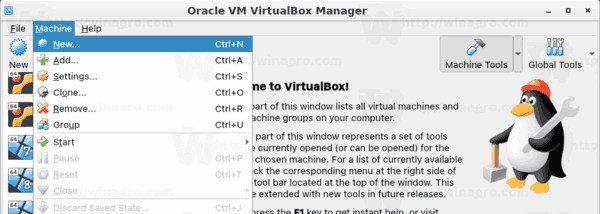
Välj Windows 10 (32-bitars eller 64-bitars) och fyll i rutan för maskinnamn.
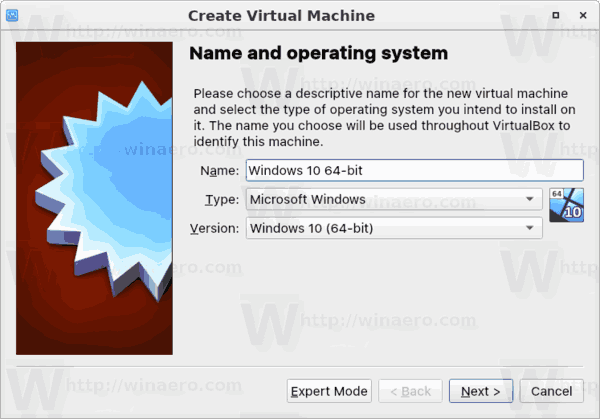
Som standard kommer VirtualBox att dedikera 1 GB RAM för en 32-bitars Windows 10-maskin och 2 GB för sin 64-bitarsversion. I mitt fall är det en 64-bitarsinstans.
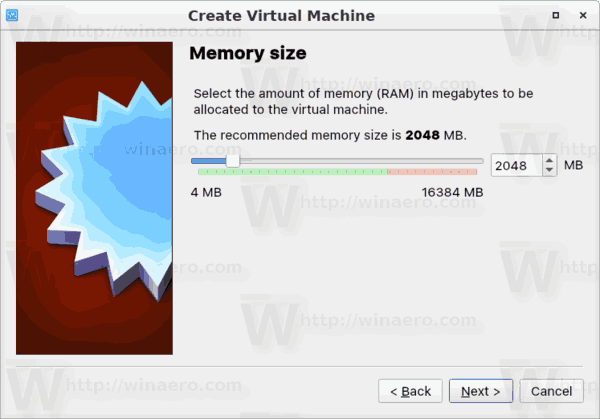
Den virtuella hårddisken får 50 GB diskutrymme.
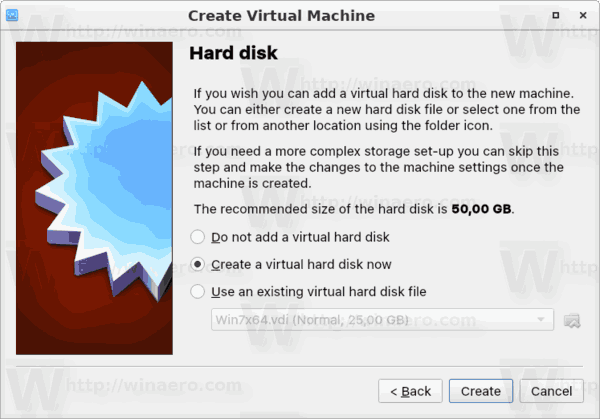
Det är OK att använda VDI som hårddiskbildformat. Jag använder en dynamiskt expanderande virtuell disk för att spara utrymme på min riktiga hårddisk. Men att använda en förtilldelad (fast storlek) diskavbildning kommer att påskynda ditt gäst-OS lite.
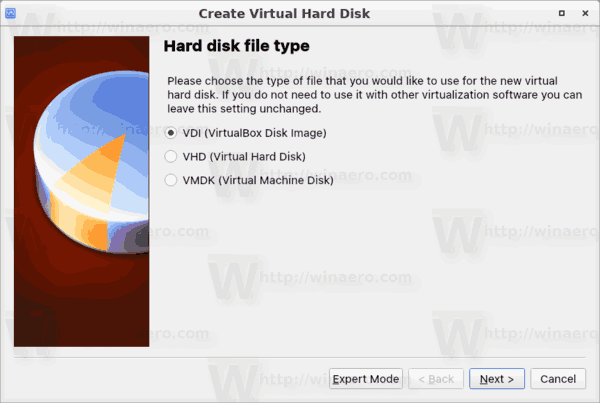

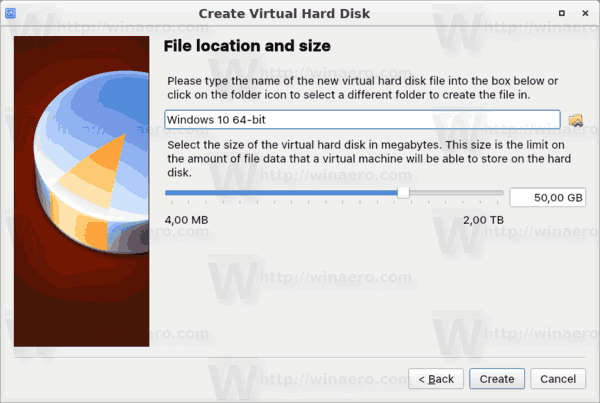
Din virtuella maskin är nu skapad. Det passar de officiella systemkraven, så allt borde vara bra.
Men efter att ha installerat Windows 10 på en sådan virtuell maskin kommer du att möta extremt dålig prestanda i gästoperativsystemet. Det kommer att fungera långsamt som fan, vilket gör att du väntar i flera minuter på enkla åtgärder som att öppna Inställningar eller File Explorer.
Fixa långsamma prestanda för Windows 10 Guest i VirtualBox
Hemligheten ligger i den virtuella maskinens CPU-konfiguration. Som standard är den inställd på en kärna.

Även om de officiella systemkraven inte nämner CPU-kärnor, ser det ut som att Windows 10 behöver åtminstone en dual-core CPU för att fungera smidigt. Jag rekommenderar att du ändrar processorparametern till hälften av dina CPU-kärnor. d.v.s. om din CPU är 8-kärnig, ställ in denna parameter till 4.
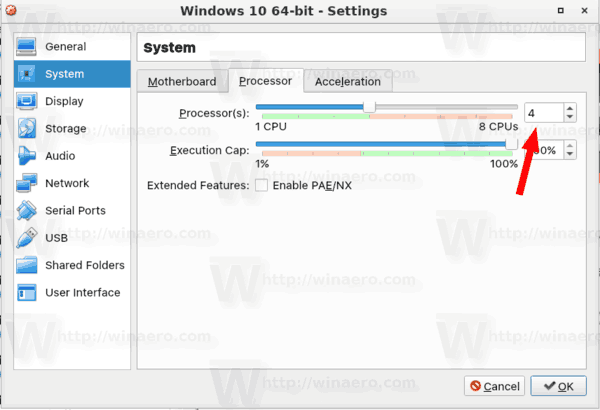
Genom att öka RAM-minnet till 3 GB (3072 MB) kan operativsystemet också fungera bättre. Det är egentligen inte nödvändigt, men det är bättre att göra den här ändringen om du har tillräckligt med minne på värdhårdvaran.

Starta nu din virtuella Windows 10-maskin. Du kommer att märka skillnaden.


