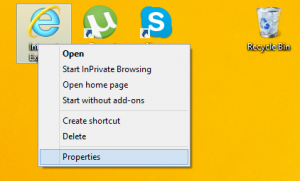Aktivera rika sökförslag i Google Chrome
Google Chrome är den mest populära webbläsaren. Den är tillgänglig för Windows, Linux, Mac och Android. Chrome har en minimalistisk design och en mycket kraftfull snabb webbrenderingsmotor "Blink" för att göra din surfupplevelse snabbare, säkrare och enklare. Webbläsaren innehåller ett intressant alternativ "Rich Search Suggestions", som vi ska granska idag.
Annons
Google Chrome kommer med ett antal användbara alternativ som är experimentella. De är inte tänkta att användas av vanliga användare men entusiaster och testare kan enkelt slå på dem. Dessa experimentella funktioner kan förbättra användarupplevelsen av webbläsaren Chrome avsevärt genom att aktivera ytterligare funktionalitet.
En sådan funktion är funktionen "Rich Search Suggestions". Det är tänkt att lägga till extra detaljer till sökförslag som webbläsaren visar för adressfältet. Det kan finnas lite extra textdetaljer, en miniatyrbild av webbplatsen, ett foto av en person och så vidare.
När detta skrivs tillåter Google Chrome 68 att aktivera den här funktionen med en speciell flagga. Här är hur det kan göras.
För att aktivera Rich Search Suggestions i Google Chrome, gör följande.
- Öppna webbläsaren Google Chrome och skriv följande text i adressfältet:
chrome://flags/#omnibox-rich-entity-suggestions
Detta öppnar flaggsidan direkt med den relevanta inställningen.
- Alternativet är inaktiverat direkt. Välj alternativet Aktiverad från rullgardinsmenyn bredvid funktionsbeskrivningen.
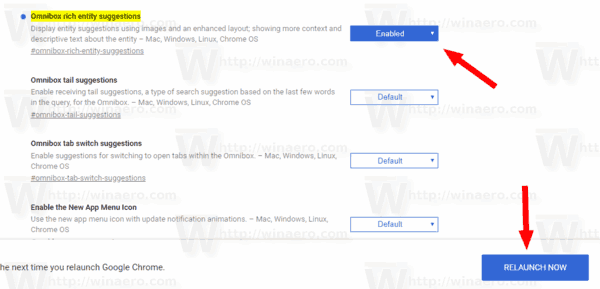
- Starta om Google Chrome genom att stänga den manuellt eller så kan du också använda knappen Starta om som visas längst ner på sidan.
Skriv nu en sökfråga till adressfältet i webbläsaren. Du kommer att få mer detaljerade förslag. Se följande exempel:
Rätt förslag kommer definitivt att förbättra sökupplevelsen. Det kan vara mycket tidsbesparande, eftersom du kommer till det du behöver veta genom att helt enkelt titta på förslaget utan att öppna någon sida. Tyvärr är det inte känt när denna funktion kommer att lämna experimentstadiet.