Starta eller stoppa underhåll manuellt i Windows 10
När du inte använder din dator utför Windows 10 automatiskt underhåll. Det är en daglig schemalagd uppgift som går direkt ur lådan. När den är aktiverad utför den olika uppgifter som appuppdateringar, Windows-uppdateringar, säkerhetsskanningar och många andra saker. Så här startar eller stoppar du underhåll manuellt i Windows 10.
Annons
För att starta eller stoppa underhåll i Windows 10 manuellt, gör följande.
Först av allt, se till att ditt användarkonto har administrativa rättigheter. Följ nu instruktionerna nedan.
- Öppna klassikern Kontrollpanel app.
- Gå till Kontrollpanelen\System och säkerhet\Säkerhet och underhåll. Det ser ut som följer (skärmdumpen nedan är från Windows 10 Creators Update version 1703):
 Obs: I skärmdumpen ovan kan du se Windows Defender's Antivirus inaktiverat på min dator. Om du behöver lära dig hur jag inaktiverade det, se artikeln: Inaktivera Windows Defender i Windows 10.
Obs: I skärmdumpen ovan kan du se Windows Defender's Antivirus inaktiverat på min dator. Om du behöver lära dig hur jag inaktiverade det, se artikeln: Inaktivera Windows Defender i Windows 10. - Expandera rutan Underhåll för att se relaterade kontroller.

-
För att starta underhållet, klicka på länken "Starta underhåll" med den gulblå sköldikonen (se skärmdumpen ovan). Länken kommer att byta namn till "Stoppa underhåll".
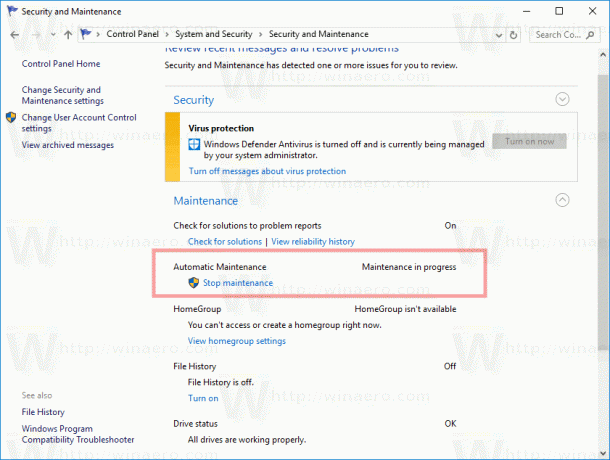 En speciell textetikett till höger indikerar att underhåll pågår.
En speciell textetikett till höger indikerar att underhåll pågår. - För att stoppa underhållet, klicka på länken "Stoppa underhåll". Det räcker för att avsluta det.
Det finns ett alternativt sätt att starta eller stoppa underhåll. Du kan använda ett speciellt MSchedExe-konsolverktyg för att initiera underhållsprocessen. Här är hur det kan göras.
Öppna en ny förhöjd kommandotolksinstans och skriv eller klistra in ett av följande kommandon.
Till starta underhåll, använd kommandot:
mschedexe.exe start
Nästa kommando kommer stoppa underhållet:
mschedexe.exe stopp
Kommandona ovan producerar inte utdata.
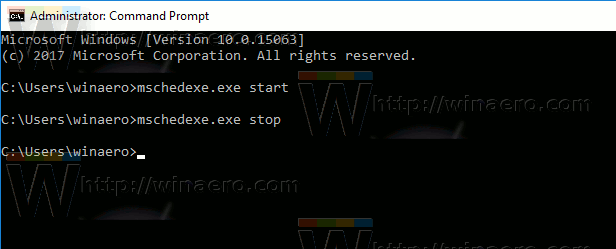
Automatiskt underhåll är en användbar funktion. Medan din dator är inaktiv försöker den upprätthålla operativsystemets prestanda, säkerhet och hålla den uppdaterad. Huvudsyftet med funktionen för automatiskt underhåll är att inte påverka operativsystemets prestanda negativt, så det kombinerar alla dess uppgifter och kör det i bakgrunden. Nu vet du hur du startar den manuellt om det behövs. Om du behöver inaktivera den, se Hur man inaktiverar automatiskt underhåll i Windows 10.

