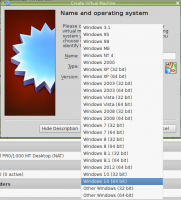Stoppa Windows 10 från att ansluta automatiskt till ett Wi-Fi-nätverk
När du har anslutit till ett trådlöst nätverk i Windows 10 kommer operativsystemet att komma ihåg detta nätverk och kommer att försöka återansluta till det när det är inom räckhåll. Om du inte är nöjd med detta beteende kan du få Windows 10 att sluta automatiskt återansluta till vissa trådlösa nätverk. Här är hur.
Annons
Även om det lätt är möjligt att få Windows 10 att glömma ett Wi-Fi-nätverk, kanske det inte är praktiskt om du planerar att ansluta till det manuellt i framtiden. Istället är det mer användbart att konfigurera operativsystemet så att det inte automatiskt återansluter till vissa nätverk. Det finns ett antal sätt hur det kan göras.
För att stoppa Windows 10 från att ansluta till ett Wi-Fi-nätverk automatiskt, gör följande.
- Klicka på nätverksikonen i systemfältet.
- Klicka på nätverksnamnet i fältet för nätverk.
- Avmarkera alternativet Anslut automatiskt.

Det finns alternativa sätt att ändra det här alternativet efter att du har anslutit till ett nätverk. Du kan använda antingen Inställningar, dialogrutan för klassiska adapteregenskaper eller netsh-konsolverktyget.
Använder Inställningar
- Öppen inställningar.
- Gå till Nätverk och internet - Wi-Fi.
- Klicka på nätverkets namn.
- På nästa sida, växla strömbrytaren Anslut automatiskt när du är inom räckvidd.

Använder adapteregenskaper
- Öppna Kontrollpanel.
- Gå till Kontrollpanelen\Nätverk och Internet\Nätverks- och delningscenter.
- Till höger klickar du på Ändra adapterinställningar länk.

- Dubbelklicka på din Wi-Fi-anslutning för att öppna dess egenskaper.
- Klicka på Trådlösa egenskaper knapp.

- Inaktivera alternativet i nästa dialogruta Anslut automatiskt när detta nätverk är inom räckhåll.

Du är färdig.
Använda Netsh-konsolverktyget
- Öppna en förhöjd kommandotolk.
- Skriv följande kommando för att se alla trådlösa nätverksprofiler:
netsh wlan visa profiler
. Till exempel:

- För att förhindra att Windows 10 ansluter till önskat trådlöst nätverk, kör följande kommando:
netsh wlan set profileparameter name="profilnamn" anslutningsläge=manual
Ersätt "profilnamnet" med det faktiska värdet. I mitt fall är det "winaero".

- För att återställa standardbeteendet kan du använda nästa kommando:
netsh wlan set profileparameter name="profilnamn" anslutningsläge=auto
- För att se den aktuella statusen för alternativet, kör kommandot:
netsh wlan visa profil "profilnamn"
Se raden "Anslutningsläge" som visas nedan:

Det är allt!