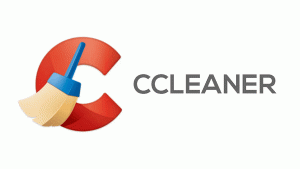Hur man aktiverar USB Selective Suspend i Windows 10
USB-selektiv avstängning är en mycket användbar strömhanteringsfunktion tillgänglig i Windows OS. Det låter dig minska datorns strömförbrukning genom att stänga av oanvända (inaktiva) USB-portar. Detta kommer att spara batteritid, så det är en bra idé att se till att du har det aktiverat.
När en enhet som är ansluten till en USB-port blir inaktiv, tillåter den selektiva USB-avstängningsfunktionen USB-hubben att stänga av en sådan port. Även om det sparar ström, finns det en nackdel med att stänga av USB-porten också. I moderna enheter som surfplattor och bärbara datorer är många integrerade kringutrustning anslutna via USB-bussen. Olika sensorer, kortläsare är bara några exempel. Du behöver inte ha din kortläsare aktiverad hela tiden. Du behöver den bara när du läser ett SD-kort, och du behöver bara din fingeravtryckssensor när du loggar in på ditt användarkonto.
För att optimera en enhets strömförbrukning, se till att du har USB Selective Suspend aktiverat i Windows 10. Här är hur.
För att aktivera USB Selective Suspend i Windows 10, gör följande.
- Öppna Kontrollpanelen.
- Gå till Kontrollpanelen\Hårdvara och ljud\Strömalternativ.
- Klicka på länken till höger Ändra planinställningar.
- På nästa sida klickar du på länken "Ändra avancerade ströminställningar". Tips: Du kan öppna avancerade inställningar för ett energischema direkt i Windows 10.
- I nästa fönster expanderar du USB Settings -> USB Selective suspend. Se till att den är inställd på "Aktiverad".
Obs: Du kan komma åt avancerade effektinställningar från Inställningar. Här är hur.
- Öppen inställningar.
- Gå till System - Ström och vila.
- Till höger klickar du på länken Ytterligare ströminställningar.
- Detta öppnar den klassiska Power Options-appleten som du redan är bekant med.
Aktivera USB Selective Suspend med Powercfg
Det finns ett inbyggt verktyg i Windows 10, powercfg. Detta konsolverktyg kan justera många parametrar relaterade till energihantering. Till exempel kan powercfg användas:
- För att sova Windows 10 från kommandoraden
- För att ändra energischemat från kommandoraden eller med en genväg
- För att inaktivera eller aktivera Viloläge.
Powercfg kan användas för att ställa in önskad åtgärd för hårdvaruströmknappen. Här är hur.
- Öppen en kommandotolk.
- Skriv eller kopiera och klistra in följande kommando:
powercfg /SETDCVALUEINDEX SCHEME_CURRENT 2a737441-1930-4402-8d77-b2bebba308a3 48e6b7a6-50f5-4782-a5d4-53bb8f07e226 1
Detta kommer att aktivera USB Selective Suspend när den är på batteri.
- För att aktivera USB Selective Suspend när den är ansluten, kör följande kommando:
powercfg /SETACVALUEINDEX SCHEME_CURRENT 2a737441-1930-4402-8d77-b2bebba308a3 48e6b7a6-50f5-4782-a5d4-53bb8f07e226 1
- För att inaktivera USB Selective Suspend när den är på batteri, använd kommandot:
powercfg /SETDCVALUEINDEX SCHEME_CURRENT 2a737441-1930-4402-8d77-b2bebba308a3 48e6b7a6-50f5-4782-a5d4-53bb8f07e226 0
- För att inaktivera USB Selective Suspend när den är ansluten, använd följande kommando:
powercfg /SETACVALUEINDEX SCHEME_CURRENT 2a737441-1930-4402-8d77-b2bebba308a3 48e6b7a6-50f5-4782-a5d4-53bb8f07e226 0
Det är allt.