Skapa en fil av specifik storlek i Windows 10
Ibland behöver du skapa en fil av specifik storlek för teständamål. Även om du kan försöka skapa bara en textfil med någon app som Notepad, är det väldigt obekvämt när du behöver skapa en stor fil eller många filer samtidigt. Här är en bättre lösning.

Windows levereras med ett speciellt konsolverktyg, fsutil. Fsutil riktar sig till avancerade användare och systemadministratörer. Några som jag tror kan vara av intresse diskuteras. Den utför uppgifter som är relaterade till filallokeringstabell (FAT) och NTFS-filsystem, som att hantera repareringspunkter, hantera glesa filer eller demontera en volym. Om den används utan parametrar visar Fsutil en lista över underkommandon som stöds. Verktyget är tillgängligt i Windows från och med Windows XP.
Annons
Du måste vara inloggad som administratör eller en medlem i administratörsgruppen för att använda Fsutil. Det kan vara nödvändigt att aktivera WSL-funktionen för att få full fsutil-funktionalitet.
En av fsutil-parametrarna är "fil". Den innehåller en uppsättning underkommandon som kan användas för att hitta en fil efter användarnamn (om diskkvoter är aktiverade), för att fråga tilldelad intervall för en fil, för att ställa in en fils korta namn, för att ställa in en fils giltiga datalängd, för att ställa in noll data för en fil, för att skapa en ny fil.
I vårt fall måste vi använda fsutil-appen enligt följande.
För att skapa en fil av specifik storlek i Windows 10, gör följande.
- Öppna en förhöjd kommandotolk.
- Skriv eller kopiera och klistra in följande kommando:
fsutil-fil skapa ny
- Byt ut
del med det faktiska filnamnet. - Ersättning
med önskad filstorlek i BYTES.
Följande kommando kommer att skapa filen winaero.bin med storleken 4 kilobyte under platsen c:\data.
fsutil-fil skapa ny c:\data\winaero.bin 4096
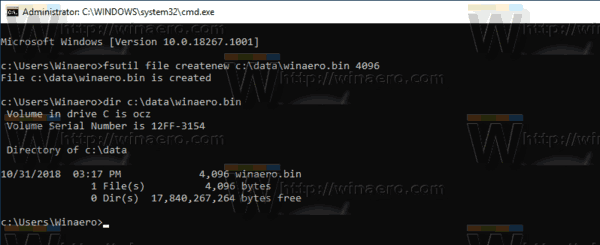
Tips: Glöm inte att omsluta sökvägen till din fil med citattecken om den innehåller mellanslag.
Se följande artiklar för att lära dig mer om hur du kan använda fsutil-appen:
- Aktivera skiftlägeskänsligt läge för mappar i Windows 10
- Hur man aktiverar TRIM för SSD-enheter i Windows 10
- Allt du behöver veta om symboliska länkar i Windows 10
- Så här ser du om TRIM är aktiverat för SSD i Windows 10
