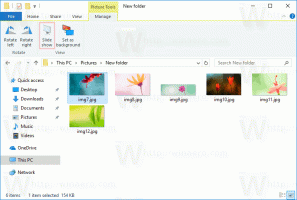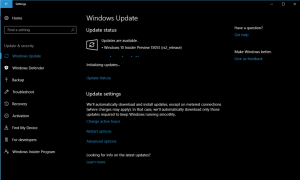Klassiska alternativ för meddelandefältsikon i Windows 10
I Windows 10 flyttades många klassiska kontrollpanelalternativ till appen Inställningar. Många läsare frågar mig hela tiden om det är möjligt att ha det gamla goda gränssnittet för fackikoner (meddelandefältet) från den klassiska kontrollpanelen. Som standard gör Windows 10 att du använder appen Inställningar för att visa eller dölja appikoner från facket eller för att anpassa systemikoner. Om du är intresserad av att använda de klassiska fackikonalternativen i Windows 10, här är vad du kan göra.
Annons
I Windows 10, när du klickar på knappen Anpassa i aktivitetsfältets egenskaper, öppnas appen Inställningar på lämplig sida:

 På höger sida hittar du länkar för att anpassa ikoner och välja vilka systemikoner som ska synas i systemfältet (meddelandefältet).
På höger sida hittar du länkar för att anpassa ikoner och välja vilka systemikoner som ska synas i systemfältet (meddelandefältet).
 Men om du vill använda det gamla användargränssnittet från Windows 8 och Windows 7 för samma ändamål måste du göra följande.
Men om du vill använda det gamla användargränssnittet från Windows 8 och Windows 7 för samma ändamål måste du göra följande.
- Tryck Vinna + R för att öppna dialogrutan Kör.
- Skriv följande i rutan Kör:
skal{05d7b0f4-2121-4eff-bf6b-ed3f69b894d9}
- När du trycker på Stiga på tangent, kommer det gamla goda klassiska gränssnittet att visas:

I skrivande stund fungerar det här tricket som förväntat i den senaste Windows 10 build 10240. Det finns ingen garanti för att den kommer att finnas tillgänglig senare Microsoft vill döda den klassiska kontrollpanelen och ersätt den helt med appen Inställningar.
Tips: För snabbare åtkomst till den gamla dialogrutan kan du skapa en genväg på skrivbordet och fästa den på Start-menyn eller i aktivitetsfältet. Högerklicka på skrivbordet och välj Ny - Genväg. Använd följande kommando som genvägsmål:
explorer.exe-skal{05d7b0f4-2121-4eff-bf6b-ed3f69b894d9}


Namnge det som "Ikoner i meddelandeområdet" och välj lämplig ikon från följande fil:
C:\Windows\System32\taskbarcpl.dll


Högerklicka slutligen på genvägen du skapade och fäst den på Start-menyn eller i aktivitetsfältet.
 Du är färdig.
Du är färdig.