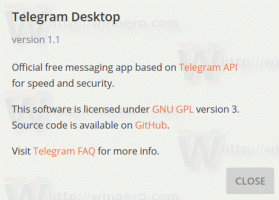Så här uppgraderar du till Linux Mint 19
Som du kanske redan vet, nyligen Linux Mint 19 lämnade betastadiet och blev tillgänglig för alla. Det är nu möjligt att uppgradera alla Linux Mint-versioner till version 19.
Det är nu möjligt att uppgradera Cinnamon och MATE-utgåvorna av Linux Mint 18.3 till version 19. Uppgraderingsverktyget uppgraderar endast Linux Mint 18.3 Cinnamon, MATE eller Xfce-utgåvan. Om du kör Linux Mint 18, 18.1 eller 18.2 måste du först uppgradera till Linux Mint 18.3 med uppdateringshanteraren.
Innan du fortsätter, tänk på följande.
- Linux Mint 17.x (17, 17.1, 17.2 och 17.3) kommer att stödjas fram till 2019.
- Linux Mint 18.x (18, 18.1, 18.2 och 18.3) kommer att stödjas fram till 2021.
Du bör ha en anledning till att uppgradera. Om allt fungerar, uppgradera inte. Du kanske vill uppgradera till Linux Mint 19 för att någon bugg är fixad eller för att du vill skaffa några av de nya funktionerna. Du kan alltid prova ett Live CD/USB-läge för att kolla in alla ändringar själv och bestämma om du verkligen behöver dem. Linux Mint 19 erbjuder uppdaterade mjukvaruversioner av viktiga appar, nya versioner av sina "x-apps", en uppsättning appar tillgängliga i alla skrivbordsmiljöer som stöds, Flatpack-stöd, TimeShift och systemögonblicksbilder, och Mer. Du kan läsa i detalj här:
Linux Mint 19 släppt
Hur man uppgraderar till Linux Mint 19
Här är de officiella instruktionerna från Linux Mint-gemenskapen.
C. Krav
För att uppgradera till Linux Mint 19 måste du uppfylla följande krav.
C1. Erfarenhet av APT och kommandoraden
Att uppgradera till en nyare paketbas är inte trivialt och det bör inte utföras av nybörjare.
Du måste veta hur man skriver kommandon och läser deras utdata.
Du behöver även ha erfarenhet av APT. Under uppgraderingen måste du förstå resultatet av APT-kommandon. Du måste förstå om ett paket måste tas bort, om det blockerar uppgraderingen, om det kommer i konflikt med ett annat paket etc etc.
C2. Linux Mint 18.3 Cinnamon, MATE eller Xfce-utgåva
Uppgraderingsverktyget uppgraderar endast Linux Mint 18.3 Cinnamon, MATE eller Xfce-utgåvan.
Om du kör Linux Mint 18, 18.1 eller 18.2 måste du först uppgradera till Linux Mint 18.3 med hjälp av Update Manager.
C2. Timeshift ögonblicksbild
För att installera timeshift, öppna en terminal och skriv:
apt installation timeshift
Starta sedan "Meny -> Administration -> Timeshift".
Följ guiden för att välja en destination för dina ögonblicksbilder.
I verktygsfältet klickar du på knappen "Skapa" för att göra en manuell ögonblicksbild av ditt operativsystem.
Om något går fel, kommer du att kunna återställa din drift till det nuvarande tillståndet, antingen från Linux Mint eller genom att starta Timeshift från en live Mint-session (live DVD eller live USB).
C2. LightDM
För att veta vilken skärmhanterare du använder för närvarande, öppna en terminal och skriv:
cat /etc/X11/default-display-manager
Om resultatet är "/usr/sbin/lightdm", kan du hoppa över detta steg.
Om resultatet är "/usr/sbin/mdm", måste du byta bildskärmshanterare genom att installera lightdm och ta bort mdm. Öppna en terminal och skriv:
apt installera lightdm lightdm-inställningar slick-greeter
När du blir ombedd att välja en bildskärmshanterare mellan MDM och LightDM, välj LightDM.
Öppna en terminal och skriv:
apt remove --purge mdm mint-mdm-themes*
sudo dpkg-reconfigure lightdm
sudo omstart
D. Hur man uppgraderar
D1. Uppdatera ditt Linux Mint 18.3-system
Använd uppdateringshanteraren, klicka på "Uppdatera" för att uppdatera APT-cachen och tillämpa alla uppdateringar.
D2. Ge din terminal obegränsad rullning
Öppna en terminal.
Klicka på "Redigera"->"Profilinställningar"->"Rullning".
Markera alternativet "obegränsat" och klicka på "OK".
D3. Installera uppgraderingsverktyget
För att installera uppgraderingsverktyget, öppna en terminal och skriv:
apt installera mintupgrade
D4. Kontrollera uppgraderingen
För att simulera en uppgradering, öppna en terminal och skriv:
Mintupgrade check
Följ sedan instruktionerna på skärmen.
Detta kommando pekar tillfälligt ditt system till Linux Mint 19-förråden och beräknar effekten av en uppgradering.
Observera att detta kommando inte påverkar ditt system. Efter att simuleringen är klar, återställs dina ursprungliga förråd.
Utdata visar dig om uppgraderingen är möjlig, och om den är möjlig, vilka paket som skulle uppgraderas, installeras, tas bort och hållas tillbaka.
Det är extremt viktigt att du är mycket uppmärksam på resultatet av detta kommando.
Om den visar paket som förhindrar uppgraderingen, ta bort dem (och notera dem så att du kan försöka installera om dem efter uppgraderingen).
Notera även eventuella viktiga paket i listan över paket som skulle tas bort, så att du kan installera om dem efter uppgraderingen.
Fortsätt använda "mintupgrade check" och fortsätt inte till nästa steg förrän du är nöjd med resultatet.
D5. Ladda ner paketuppgraderingarna
För att ladda ner de paket som krävs för att uppgradera till Linux Mint 19, skriv följande kommando:
Mintupgrade nedladdning
Observera att detta kommando faktiskt inte utför uppgraderingen själv, utan bara laddar ner paketen.
Observera också att detta kommando pekar ditt system till Linux Mint 19-förråden (om du vill gå tillbaka till Linux Mint 18.3 efter att ha använt det här kommandot kan du fortfarande, med kommandot "mintupgrade återställningskällor").
Använd kommandot "mintupgrade download" tills alla paket har laddats ned.
D6. Tillämpa uppgraderingarna
Obs: Detta steg är inte reversibelt. När du väl har utfört det är det enda sättet att gå tillbaka genom att återställa en ögonblicksbild av systemet. Se till att du har tagit en ögonblicksbild innan du följer det sista steget.
För att tillämpa uppgraderingarna, skriv följande kommando:
mintupgrade uppgradering
E. Lösningar
E1. Boot fast vid /dev/mapper/cryptswap1
Om datorn inte startar vid omstart och startsekvensen verkar ha fastnat, skriv vänster- eller högerpilen för att växla från startlogotypen till startinformationen.
Om booten har fastnat när du försöker köra /dev/mapper/cryptswap1-jobbet gör du följande:
- Starta datorn med Skift-tangenten nedtryckt för att tvinga Grub-menyn att visas
- Välj "Avancerade alternativ" för den senaste kärnposten
- Välj "Återställningsläge"
- Väl i återställningsmenyn, välj "fsck" och välj "ja".
- När fsck är klar, tryck på Enter för att gå tillbaka till menyn.
- Välj "root" från återställningsmenyn och tryck på "Enter" för att starta rotkonsolen.
- Skriv "nano /etc/fstab" för att redigera fstab-filen.
- Hitta raden med "/dev/mapper/cryptswap1" och lägg till ett #-tecken framför "/dev/mapper/cryptswap1"
- Tryck på "Ctrl+O" och sedan "Enter" för att spara filen
- Tryck på "Ctrl+X" för att avsluta nanoredigeraren
- Skriv "starta om" för att starta om datorn
Efter en lyckad start kan det krypterade bytet aktiveras korrekt. Du kan prova det genom att redigera /etc/fstab igen och återaktivera raden för cyptswap (genom att ta bort #-tecknet framför den).
Källa: Mintblogg.