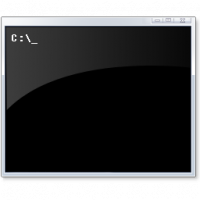Hur man pausar uppdateringar i Windows 11
Du kan pausa uppdateringar i Windows 11 om du tillfälligt vill stoppa operativsystemet från att ta emot senaste patchar, drivrutiner och kumulativa utgåvor. Antalet dagar som du kan stänga av Windows-uppdateringar skiljer sig åt för insiders och vanliga användare.
Annons
Om du kör en Insider Preview-version av Windows 11 kan du pausa uppdateringar i 7 dagar. Användare av vanliga stabila utgåvor kan stänga av uppdateringar i upp till 35 dagar. Efter den tidsperioden kommer operativsystemet automatiskt att återuppta nedladdning och installation av uppdateringar.
Tänk på att vissa uppdateringar, som Microsoft Defender antivirusdefinitioner, kommer att fortsätta att laddas ner och installeras när uppdateringar pausas.
När Windows återupptar uppdateringar automatiskt måste din enhet installera de senaste uppdateringarna innan den kan pausas igen.
Det här inlägget visar dig hur du pausar och återupptar uppdateringar i Windows 11.
Pausa uppdateringar i Windows 11
- Öppen Windows-inställningar med Vinna + jag genväg.
- Klicka på Windows uppdatering till vänster.
- På höger sida klickar du på en av följande tillgängliga åtgärder.
- Klicka på Paus i 1 vecka knapp.

- Eller klicka på pilknappen i rullgardinsmenyn och välj Pausa för
Veckor .
- Klicka på Förläng med 1 vecka knapp.
- Klicka på pilknappen i rullgardinsmenyn och välj en Förläng för
Veckor alternativ.
- Klicka på Paus i 1 vecka knapp.
- Du har precis pausat Windows Update på Windows 11. Du kan nu stänga appen Inställningar.
Slutligen kan du återuppta pausade uppdateringar när som helst. För det måste du öppna appen Inställningar igen och besöka inställningarna för Windows Update.
Återuppta uppdateringar för Windows 11
- Öppna Inställningar (Vinna + jag).
- Navigera till Windows uppdatering sektion.
- Klicka på knappen Återuppta uppdateringar till höger.

- Windows 11 kommer omedelbart att söka efter uppdateringar.
- Vänta tills uppdateringskontrollen är slut och stäng appen Inställningar.
När du har följt stegen ovan kommer Windows 11 att fortsätta att ta emot korrigeringar, patchar, drivrutiner och andra uppdateringar. Du kan pausa dem igen när som helst senare.