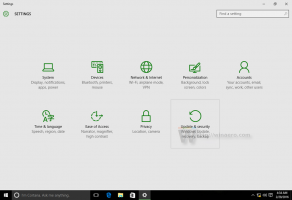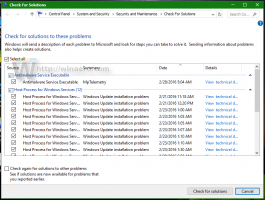FIX: Windows återansluter inte till mappade nätverksenheter
Om du har ett hem- eller arbetsnätverk inställt för din Windows-dator, kanske du också mappar nätverksresurser till drivbokstäver. Mappade enheter är mycket bekväma eftersom de tillåter åtkomst till nätverksfiler och mappar precis som en vanlig lokal enhet. Men i moderna versioner av Windows finns det ett problem att mappade enheter inte alltid automatiskt och tillförlitligt återansluts vid inloggning. Så alla program som försöker komma åt resurser på den mappade nätverksenheten misslyckas. Låt oss se hur du åtgärdar det här problemet.
När du skapar en mappad nätverksenhet finns det ett alternativ 'Återanslut vid inloggning' som du kan kontrollera så att varje gång Windows loggar in monteras de automatiskt med den aktuella användarens inloggning referenser. Om du markerar "Anslut med olika uppgifter" kan du ange ett annat användarnamn och lösenord.
När Windows loggar in finns det ett tidsproblem som gör att det försöker mappa nätverksenheterna innan nätverket är tillgängligt. Detta resulterar i att de ibland är otillgängliga. Om du trycker på Uppdatera i Utforskaren i Windows eller dubbelklickar på enheten blir de tillgängliga direkt.
Det här är felet du får ibland eftersom Windows inte kan kartlägga nätverksenheter på ett tillförlitligt sätt "Kunde inte återansluta alla nätverksenheter."
Zorn Softwares MapDrive.exe till undsättning
Detta är inget annat än en tidsfråga. Windows försöker kartlägga nätverksenheterna för tidigt i inloggningsprocessen och det är anledningen till att de misslyckas. Ett tredjepartsprogram som heter MapDrive.exe fixar detta genom att upprepade gånger försöka skapa mappningen tills en angiven timeout uppnås. Eftersom den använder upprepade försök, lyckas den varje gång du loggar in.
- Ladda ner MapDrive från denna sida.
- Kopiera EXE till någon plats i din systemsökväg. Till exempel, C:\Windows
- Tryck på Win+R-tangenterna samtidigt på ditt tangentbord och skriv: shell: startup. Tryck enter. Detta öppnar din startmapp.
- Högerklicka i ett tomt område i Filutforskaren -> Nytt -> Genväg och skapa en genväg med följande syntax:
[Användarnamn Lösenord] Till exempel, om enhetsbeteckningen du tilldelade är Z:, anger du följande som genvägsmål:
C:\Windows\MapDrive.exe Z: \\Windows-PC\DriveZ 20Detta kommer att mappa nätverksresursen som heter 'DriveZ' på fjärrdatorn med namnet 'Windows-PC' till enhetsbokstaven Z: och kommer att fortsätta att försöka mappa den i 20 sekunder.
- Användarnamnet och lösenordet är valfria för MapDrive.exes kommandorad. Du kan också ange dem när du mappar dem från Explorer och sedan bara använda timeout i genvägen.
Detta åtgärdar problemet med nätverksenheter som inte återansluter tillförlitligt vid inloggning. Du kan fortfarande få felmeddelandet efter att du loggat in att det inte kunde återanslutas automatiskt, men när startobjekt laddas kommer felet att försvinna när MapDrive.exe lyckas återansluta till resursen. Om du är irriterad på det här felmeddelandet kan du dölja det från Kontrollpanelen -> Ikoner i meddelandefältet.
Gör mappade enheter tillgängliga för program som körs som admin
I moderna versioner av Windows är de enheter som du mappar inte tillgängliga för program som körs som administratör på grund av konceptet med delad säkerhetstoken. Så du måste skapa samma genväg för att köra som administratör vid start. Använd bara Winaeros verktyg ElevatedShortcut för att skapa ytterligare en genväg i startmappen som vi tidigare visat. Så länge som denna start är placerad i mappen Startup, kommer enheterna att mappas även för program på administratörsnivå.